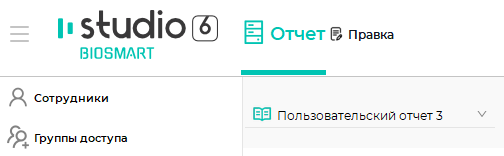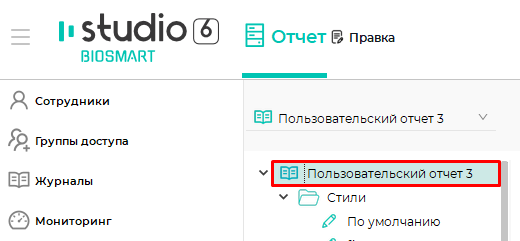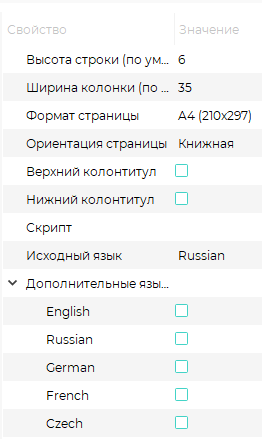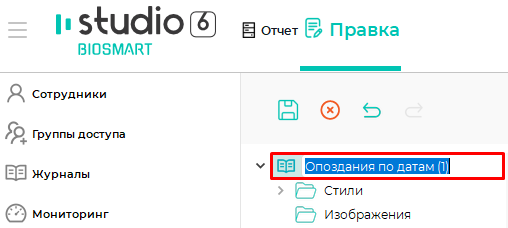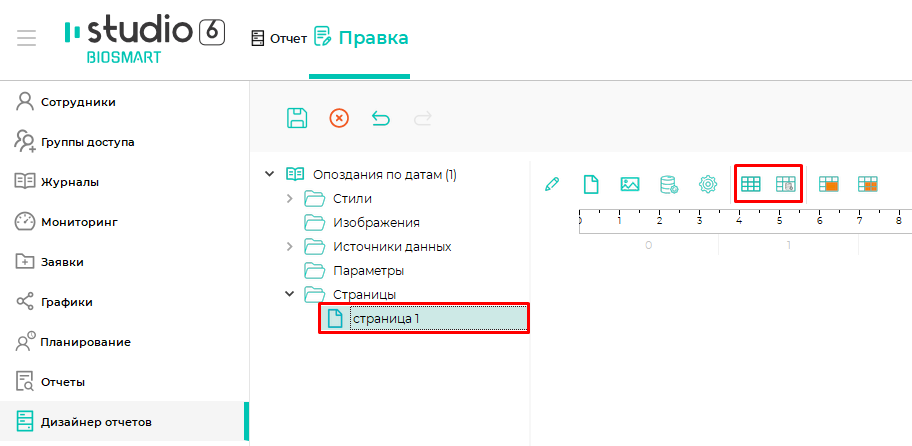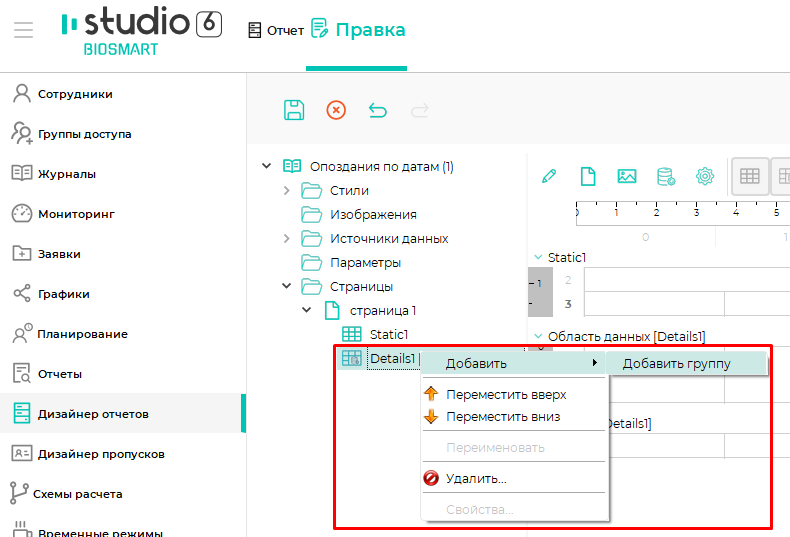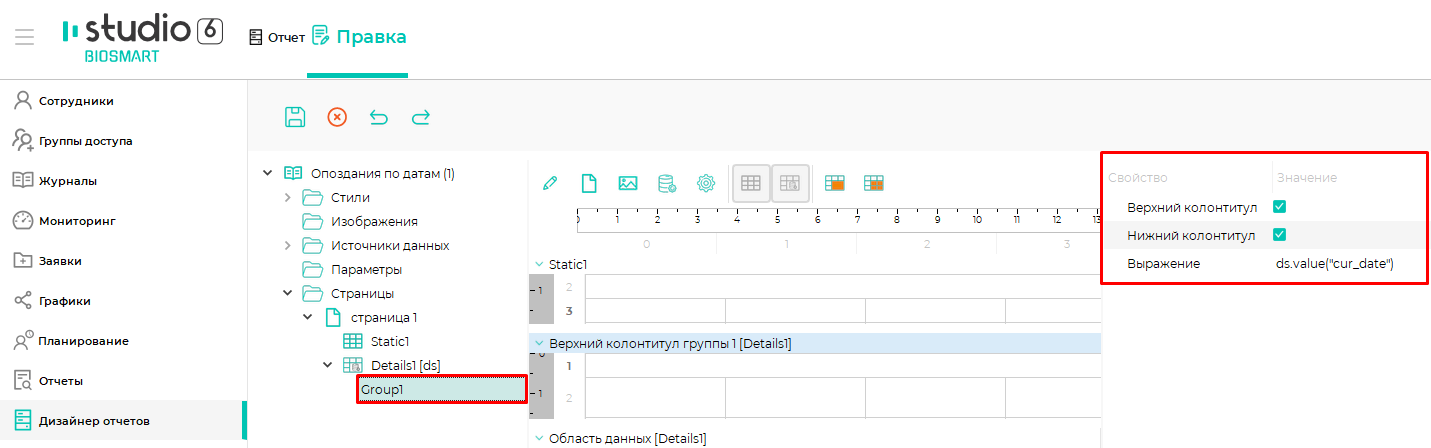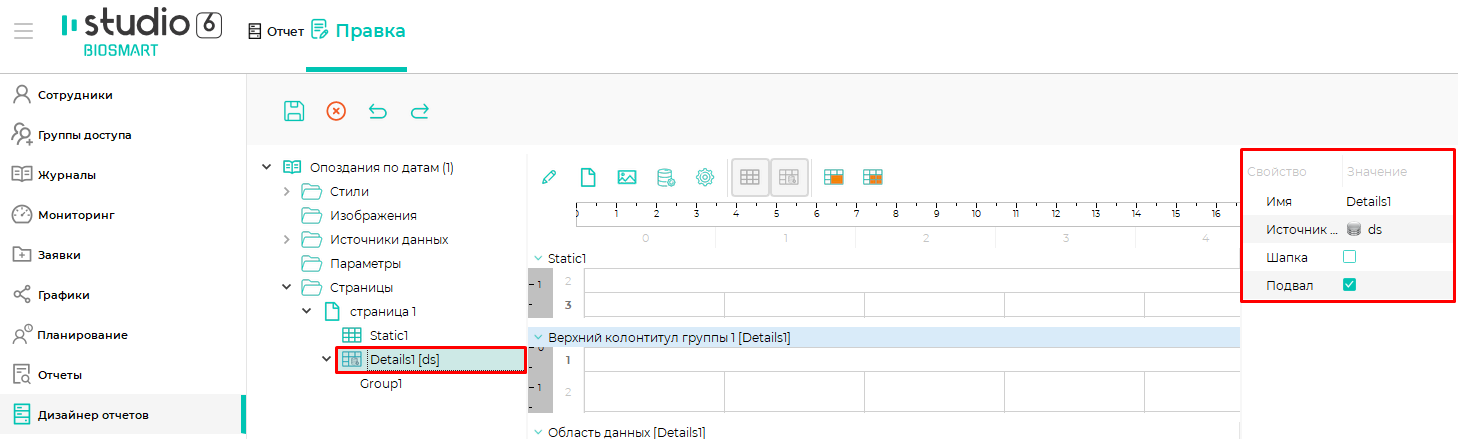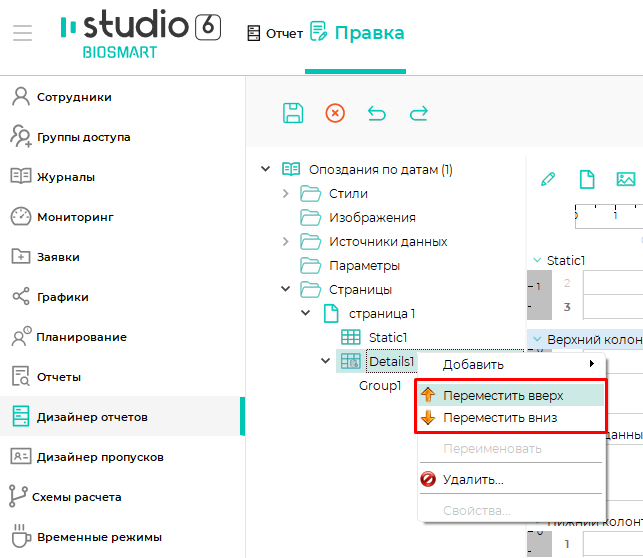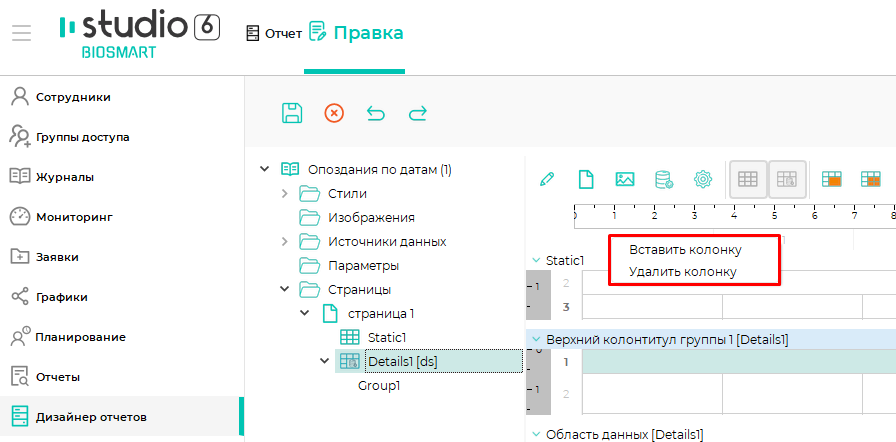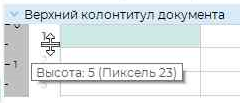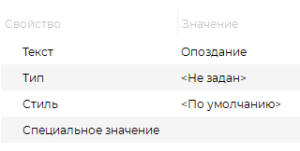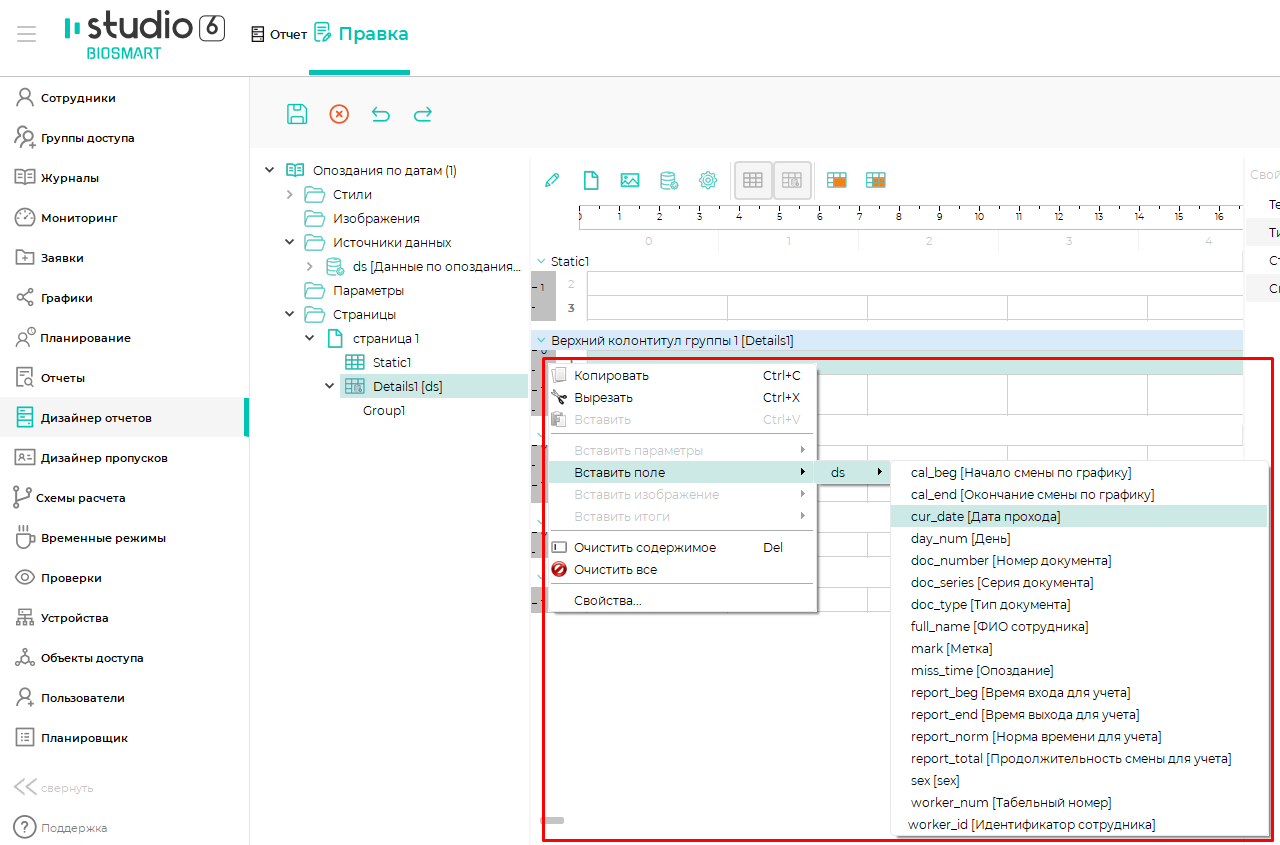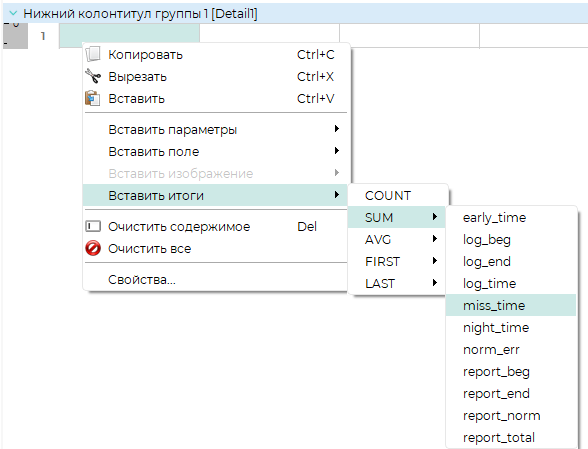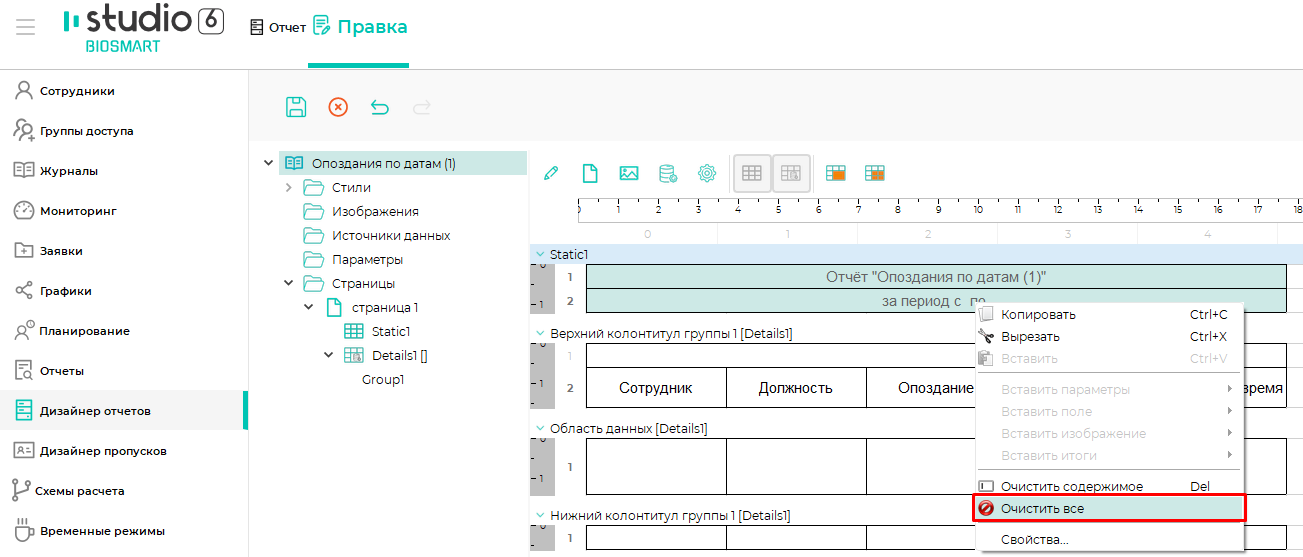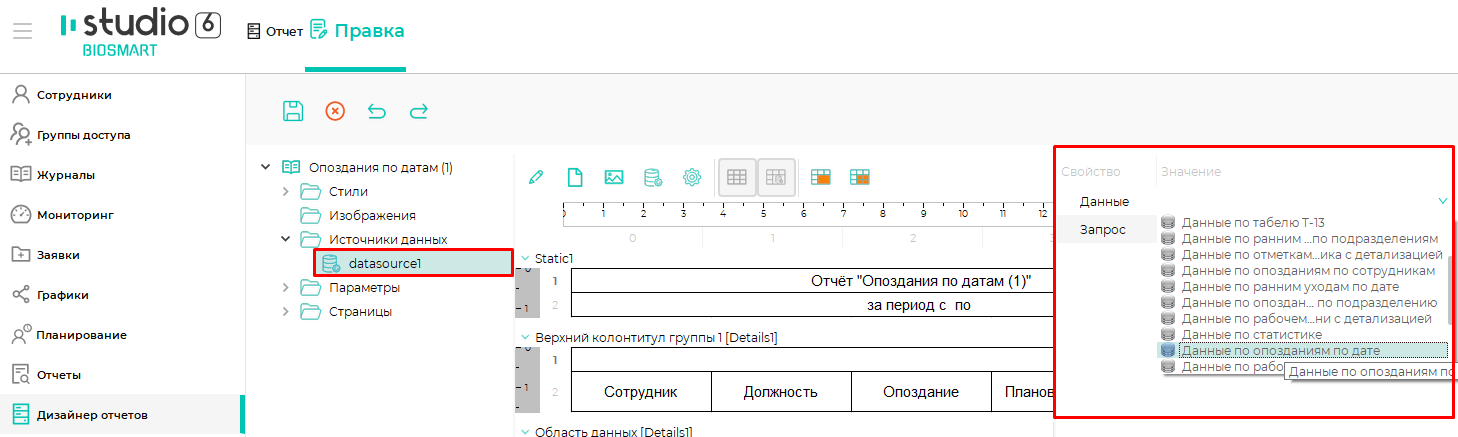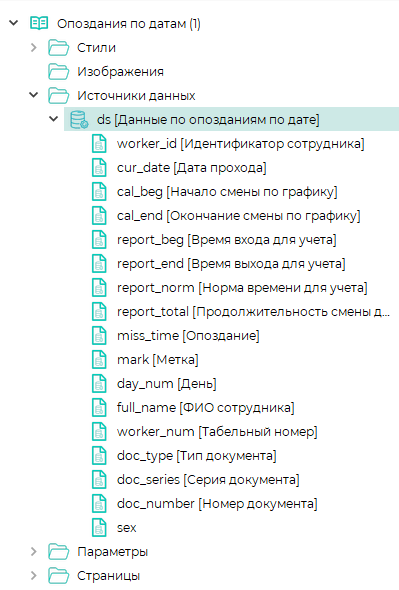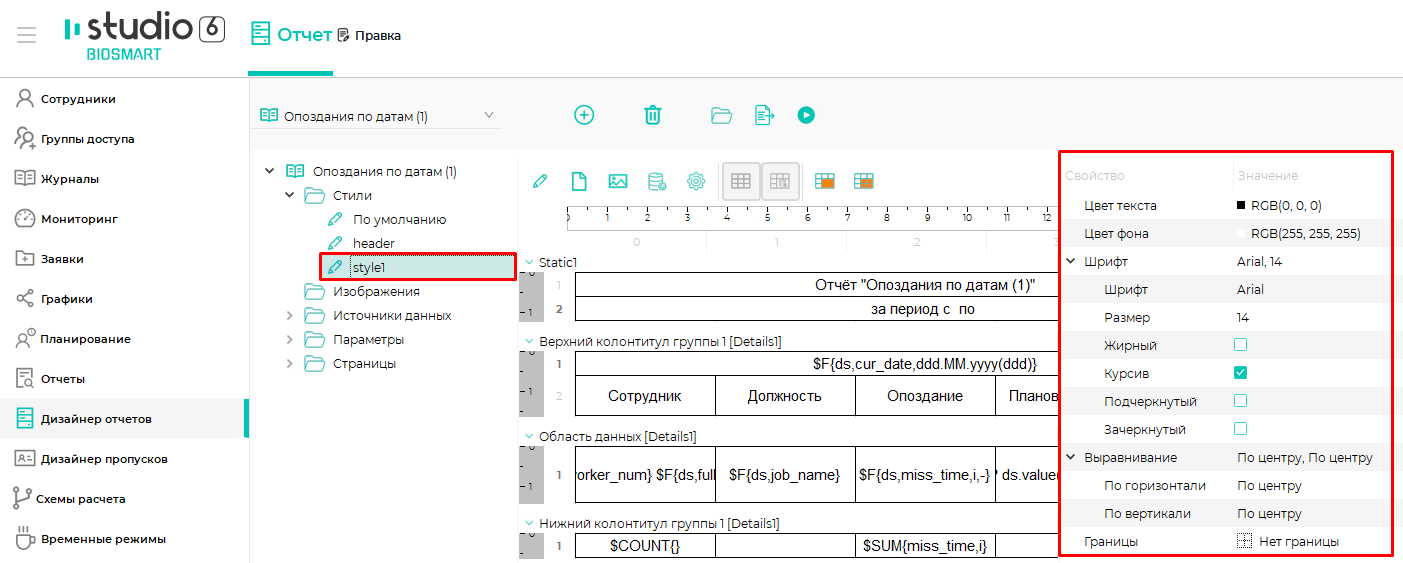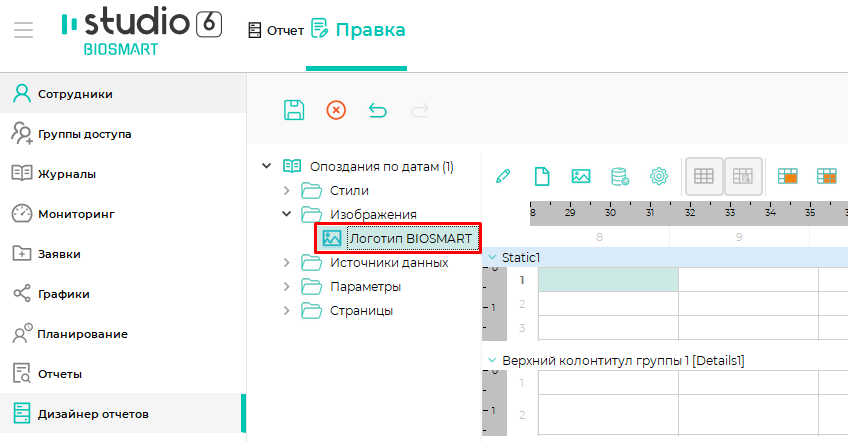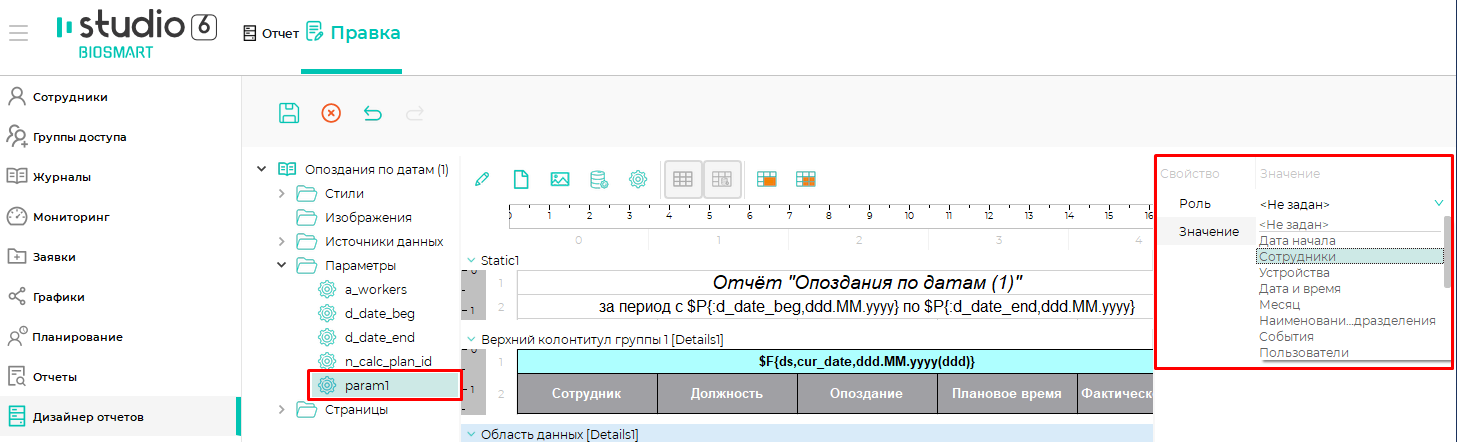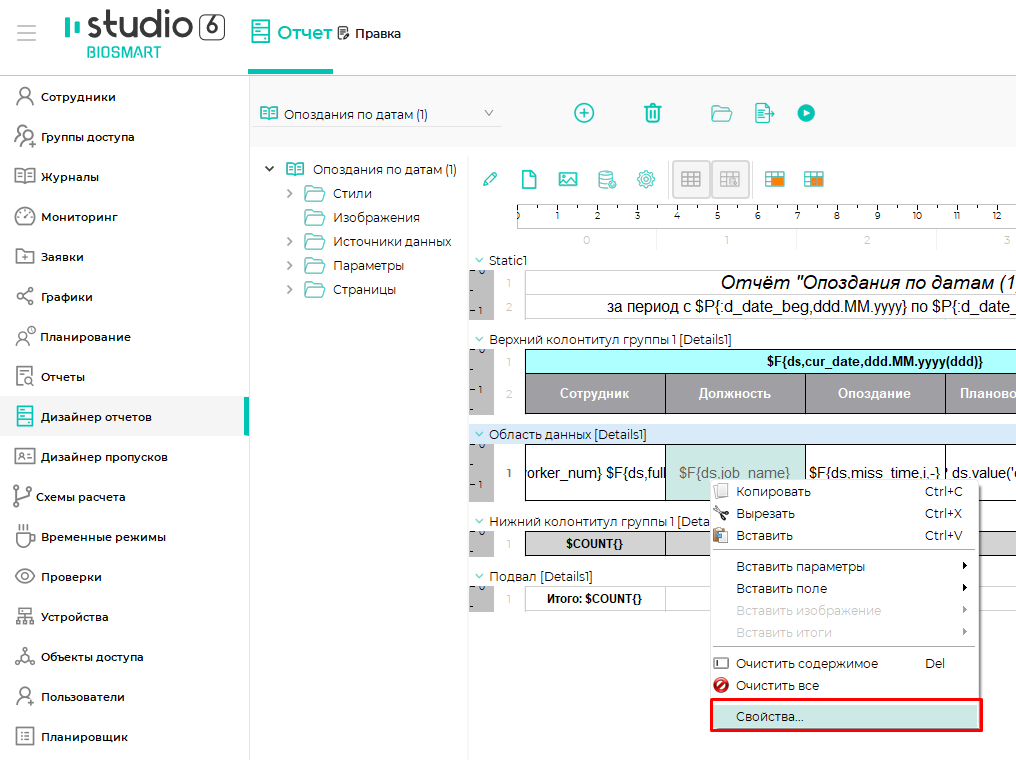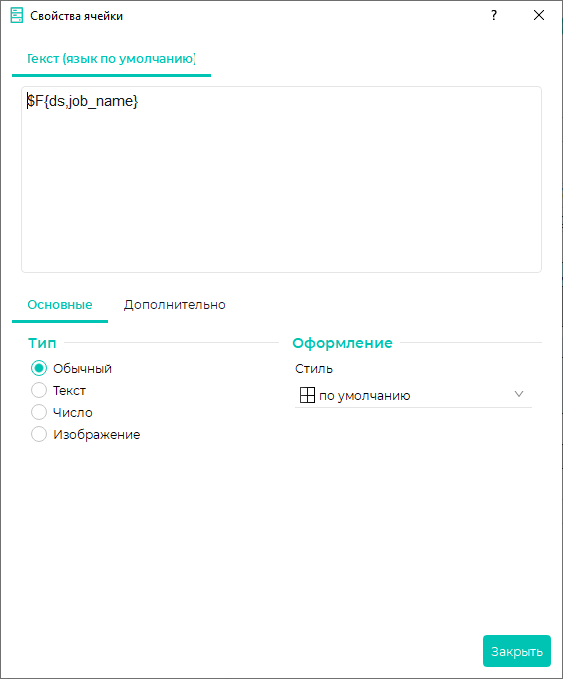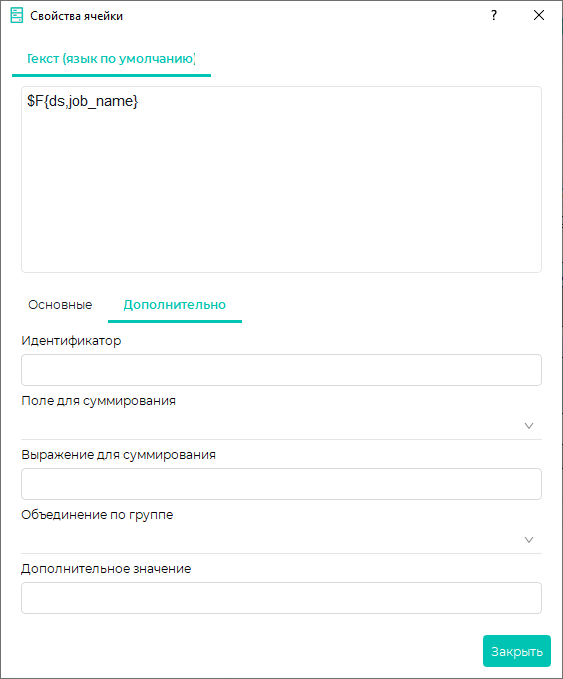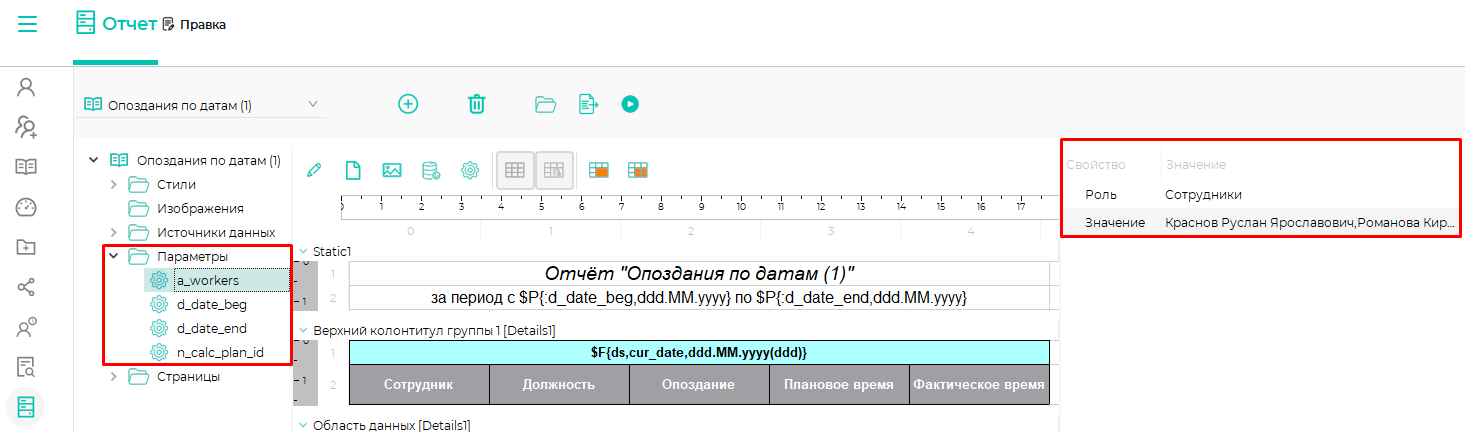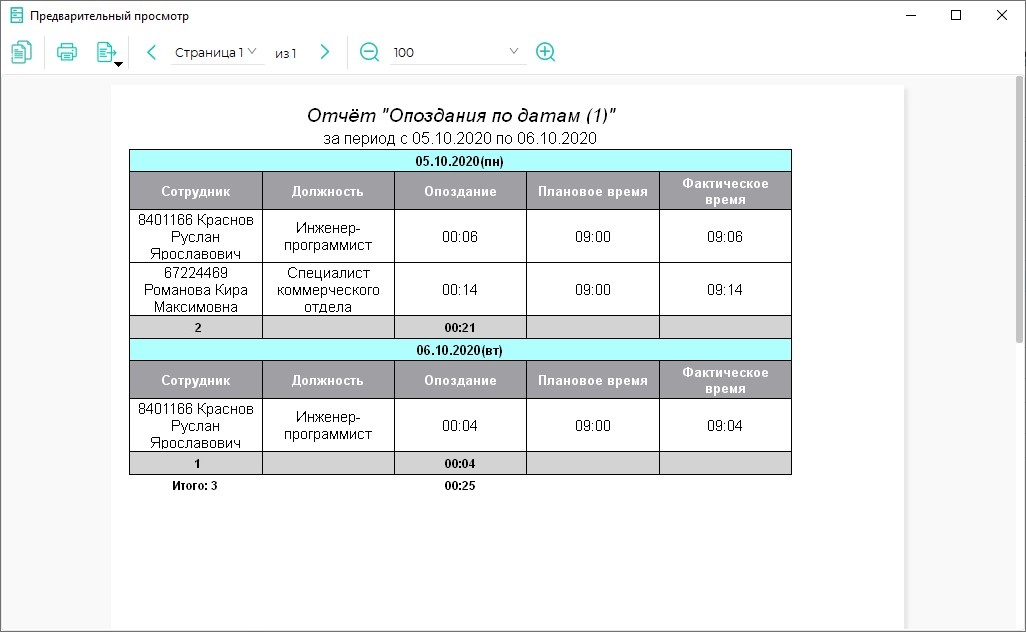Для редактирования созданного шаблона отчёта в разделе Дизайнер отчётов выберите его в выпадающем списке на вкладке Отчёты, после чего созданный шаблон будет показан в рабочей области раздела.
Изменение основных свойств отчёта
В структуре шаблона нажмите на название шаблона.
В редакторе свойств шаблона укажите требуемые значения. Верхний и нижний колонтитулы печатаются сверху и снизу отчёта на каждой его странице.
Для изменения названия отчёта дважды кликните левой кнопкой мыши на название отчёта в структуре шаблона для перехода в режим редактирования и введите новое название отчёта.
Добавление и удаление страниц
Для добавления страниц в шаблон нажмите на панели инструментов кнопку Добавить страницу .
В структуре шаблона появится новая Страница.
Для удаления Страницы в структуре шаблона нажмите правой кнопкой мыши на странице и в выпадающем меню выберите Удалить.
Добавление, редактирование, удаление Секций и Детализаций
Секции и Детализации являются основными логическими единицами отчёта, в них содержатся все блоки отчёта.
Секция печатается один раз в позиции, заданной в шаблоне отчёта (например, заголовок отчёта);
Детализация включает в себя следующие блоки:
- Шапка – блок, печатаемый вначале Детализации и на каждой последующей странице отчёта;
- Область данных – основный блок, печатаемый для каждой строки Источника данных;
- Подвал – блок, печатаемый в конце Детализации (общие итоги).
Внутри Детализации могут использоваться Группы для группировки значений по заданному признаку. В этом случае добавляются блоки:
- Верхний колонтитул группы – блок, печатаемый перед Областью данных (объединяющий признак);
- Нижний колонтитул группы – блок, печатаемый после Области данных (промежуточные итоги).
Для добавления Секции или Детализации выделите нужную страницу и нажмите на панели инструментов кнопку Добавить секцию или Добавить детализацию .
Для добавления Группы выделите Детализацию в структуре шаблона, нажмите на ней правой кнопкой мыши и в контекстном меню выберите Добавить – Добавить группу.
Для использования Групп необходимо использовать Источник данных, упорядоченный по какому-либо условию. Например, Источник данных под названием Данные по рабочему времени с детализацией упорядочен по сотрудникам и дате.
В свойствах Группы задайте условие (значение поля или выражение), при смене которого в отчёт будет печататься Верхний колонтитул группы и Нижний колонтитул группы.
Кроме того, можно использовать Группы для объединения ячеек по вертикали. Для этого нужно указать Группу в диалоге редактирования ячейки на вкладке Дополнительно.
Для изменения свойств Детализации нажмите левой кнопкой мыши на название Детализации в структуре шаблона и укажите свойства в редакторе свойств.
Для изменения порядка следования Секций и Детализаций нажмите в структуре шаблона правой кнопкой мыши на Секции или Детализации и в контекстном меню выберите Переместить вверх или Переместить вниз.
Каждая Секция и Детализация имеет табличный вид. Чтобы вставить или удалить строку, нажмите правой кнопкой мыши на номер строки и в контекстном меню выберите Вставить строку или Удалить строку.
Пункт Автоматическая высота строки используется для автоматического регулирования высоты строки в отчёте в зависимости от содержимого строки.
Чтобы вставить или удалить колонки, нажмите правой кнопкой мыши на номер колонки и в контекстном меню выберите Вставить колонку или Удалить колонку.
Для изменения высоты строки нужно расположить указатель мыши в вертикальном поле с номерами строк и увеличить или уменьшить высоту строки. Изменение ширины колонок выполняется аналогично изменению высоты строк.
Для объединения и разделения ячеек выделите нужные ячейки и нажмите кнопку Объединить ячейки или Разбить ячейки .
Для изменения свойств ячейки или диапазона ячеек выберите эту ячейку (ячейки) в рабочей области и укажите значения в редакторе свойств.
Кроме статического текста в ячейки можно помещать поля Источников данных, Параметры, Изображения, а также результаты вычисления выражения на языке JavaScript. Вставка этих объектов становится возможной после добавления в структуру шаблона Источников данных, Параметров и Изображений.
Чтобы вставить в ячейку данные, нажмите правой кнопкой мыши по выбранной ячейке, в контекстном меню нажмите Вставить поле и выберите нужные данные.
Чтобы вставить итоги в ячейки Нижнего колонтитула группы или Подвала, нужно выбрать ячейку и в контекстном меню выбрать Вставить итоги.
Для удаления данных из ячеек выделите ячейку (диапазон ячеек) и нажмите правой кнопкой мыши, в выпадающем меню выберите Очистить все.
Для удаления Секции или Детализации нажмите правой кнопкой мыши на название Секции или Детализации в структуре шаблона и в контекстном меню выберите Удалить.
Добавление и удаление Источников данных
Источник данных предоставляет данные для отчета. Число строк данных заранее неизвестно.
Для добавления Источника данных нажмите на панели инструментов кнопку Добавить источник данных . В структуре шаблона появится новый Источник данных.
Выберите этот Источник данных, при необходимости переименуйте его, затем в редакторе свойств выберите из выпадающего списка нужный Источник данных.
В структуру шаблона будут добавлены данные из выбранного Источника данных.
В каждой Детализации можно использовать данные только из одного Источника данных. Для помещения в шаблон данных из другого Источника данных добавьте новую Детализацию.
Для удаления Источника данных из структуры шаблона, нажмите на него правой кнопкой мыши и выберите Удалить.
Для создания пользовательского Источника данных в структуре шаблона отчета выберите строку ds [...], затем в редакторе свойств в поле Данные из выпадающего списка выберите отчет, который содержит необходимые данные для пользовательского отчета.
В поле Запрос нажмите на кнопку и скопируйте данные из окна Редактирование, нажмите кнопку ОК.
Затем в поле Данные выберите значение Пользовательский, затем нажмите на кнопку , и вставьте в окно Редактирование ранее скопированные данные.
После этого отредактируйте Запрос в соответствии с тем какие данные должны отображаться в пользовательском отчете.
Добавление, редактирование и удаление стилей
Стили используются для задания цветов, шрифтов, выравнивания и других аспектов представления внешнего вида элементов отчета. При создании нового шаблона отчета автоматически создаются два стиля: По умолчанию и header. Стиль По умолчанию используется для всех новых ячеек отчета. Стиль header используется для оформления заголовков отчета.
Для добавления нового Стиля нажмите на панели инструментов кнопку Добавить стиль . В структуре шаблона появится новый Стиль.
При необходимости переименуйте добавленный стиль. Для редактирования стиля выберите его и в редакторе свойств укажите требуемые значения.
Применить Стиль можно для отдельной ячейки или диапазона ячеек, выбрав эту ячейку (ячейки) в рабочей области и указав значения в редакторе свойств.
Для удаления стиля нажмите правой кнопкой мыши в структуре шаблона на название стиля и в контекстном меню выберите Удалить.
Добавление и удаление изображений
В отчёт можно добавить изображения в формате PNG, JPG или BMP. Чтобы добавить изображение нажмите на панели инструментов кнопку Добавить изображение .
Выберите нужное изображение и нажмите Открыть. Изображение появится в структуре шаблона. При необходимости переименуйте его.
Чтобы переместить добавленное изображение в ячейку шаблона отчёта, нажмите правой кнопкой мыши на нужной ячейке, в контекстном меню нажмите Вставить изображение и выберите нужное изображение.
Поместить изображение (или любой другой элемент из структуры шаблона) можно просто перетащив его (с помощью зажатой левой кнопки мыши) из структуры шаблона в нужную ячейку рабочей области.
Для удаления изображения в структуре шаблона нажмите правой кнопкой мыши на названии изображения и в контекстном меню выберите Удалить.
Добавление, редактирование и удаление Параметров
При формировании отчётов используются Параметры, представляющие из себя переменные данные (список сотрудников, даты и др.), которые определяют перечень условий для отчёта.
Для добавления нового Параметра нажмите на панели инструментов кнопку Добавить параметр . В структуре шаблона появится новый Параметр.
Выберите добавленный Параметр в структуре шаблона, при необходимости переименуйте его, в редакторе свойств укажите роль и значение параметра.
Для удаления параметра в структуре шаблона нажмите правой кнопкой мыши на названии параметра и в выпадающем меню выберите Удалить.
Расширенные настройки
Чтобы перейти к расширенным настройкам ячейки, нажмите правой кнопкой мыши на нужной ячейке и в контекстном меню выберите Свойства.
Откроется окно Свойства ячейки.
На вкладке Основные можно задать текст ячейки, выбрать ее тип и стиль оформления.
На вкладке Дополнительно можно указать Идентификатор ячейки, Поле для суммирования, Выражение для суммирования, Дополнительное значения, а также можно объединять ячейки по группе.
Идентификатор – уникальное имя в пределах Детализации, необходимое для обращения к результатам суммирования или итогам по группе.
Поле для суммирования предназначено для суммирования (вычисления) значений только одного поля Источника данных. В таком случае не требуется записывать сложное выражение на языке JavaScript, а просто выбрать поле Источника данных из списка.
Выражение для суммирования используется для вычисления значения одного поля Источника данных или набора полей с возможностью записи выражения (формулы) для вычисления на языке JavaScript.
Вычисления выполняются каждый раз при печати строки Детализации и их результат накапливается для каждой группы Детализации. Обращаться к результату можно по Идентификатору ячейки.
Дополнительное значение может содержать любые текстовые данные, к которым можно обратиться при выполнении javascript выражения через переменную __spec. Может быть полезно при использовании единого стиля с условием для разных колонок.
Для отображения в ячейке полей Источника данных, Параметров, а также результата вычисления выражения на языке JavaScript используется специальное форматирование текста.
Формат текста для вставки поля Источника данных:
$F{<источник данных>,<имя поля>,[формат данных]}
Формат текста для вставки Параметров отчета:
$P{<имя параметра отчета>,[формат данных]}
Формат текста для вставки произвольного скрипта на языке JavaScript:
$S{<скрипт>, [формат данных]}
Формат текста для вставки итогов:
$COUNT{} -количество элементов группы
$SUM{<имя переменной>,[формат данных]} – сумма элементов
$FIRST{{<имя переменной>,[формат данных]} – первый элемент группы
$LAST{{<имя переменной>,[формат данных]} – последний элемент группы
$AVG{<имя переменной>,[формат данных]} – среднее арифметической значение по группе
Формат текста обращения к Источнику данных на языке JavaScript:
<имя источника>.value(‘<имя поля>’)
например: $S{ds.value(‘miss_time’),i}
Формат текста обращение к итогам группы из JavaScript
__level.sum(‘<имя ячейки>’) – получение суммы
__level.count() – получение количества строк в группе
__level.first(‘<имя ячейки>’) – получение первого элемента в группе
__level.last(‘<имя ячейки>’) – получение последнего элемента группы
Формат текста обращения к Параметрам отчета на языке JavaScript
__params.value(‘<имя параметра>’)
например: $S{__params.value(‘:d_date_beg’),ddd.MM.yyyy}
Для форматирования вывода в ячейках специального типа (поля, параметры, выражения) можно использовать форматы данных:
i – указывает, что числовое значение нужно интерпретировать как интервал времени, указанный в секундах;
n[число] – указывает, что данные нужно форматировать как число с фиксированным количеством знаков после запятой;
d[формат даты] – указывает, что данные нужно интерпретировать как дату указанного формата.
Предварительный просмотр
В разделе Дизайнер отчётов предусмотрена возможность предварительного просмотра отчёта. Для предварительного просмотра выполните действия:
Укажите значения всех Параметров, используемых в отчёте.
Сохраните изменения с помощью кнопки Сохранить на панели инструментов (в предварительном просмотре будут использоваться последние сохраненные данные).
На панели инструментов вкладки Отчет нажмите кнопку Выполнить .
Откроется окно предварительного просмотра сформированного отчета.