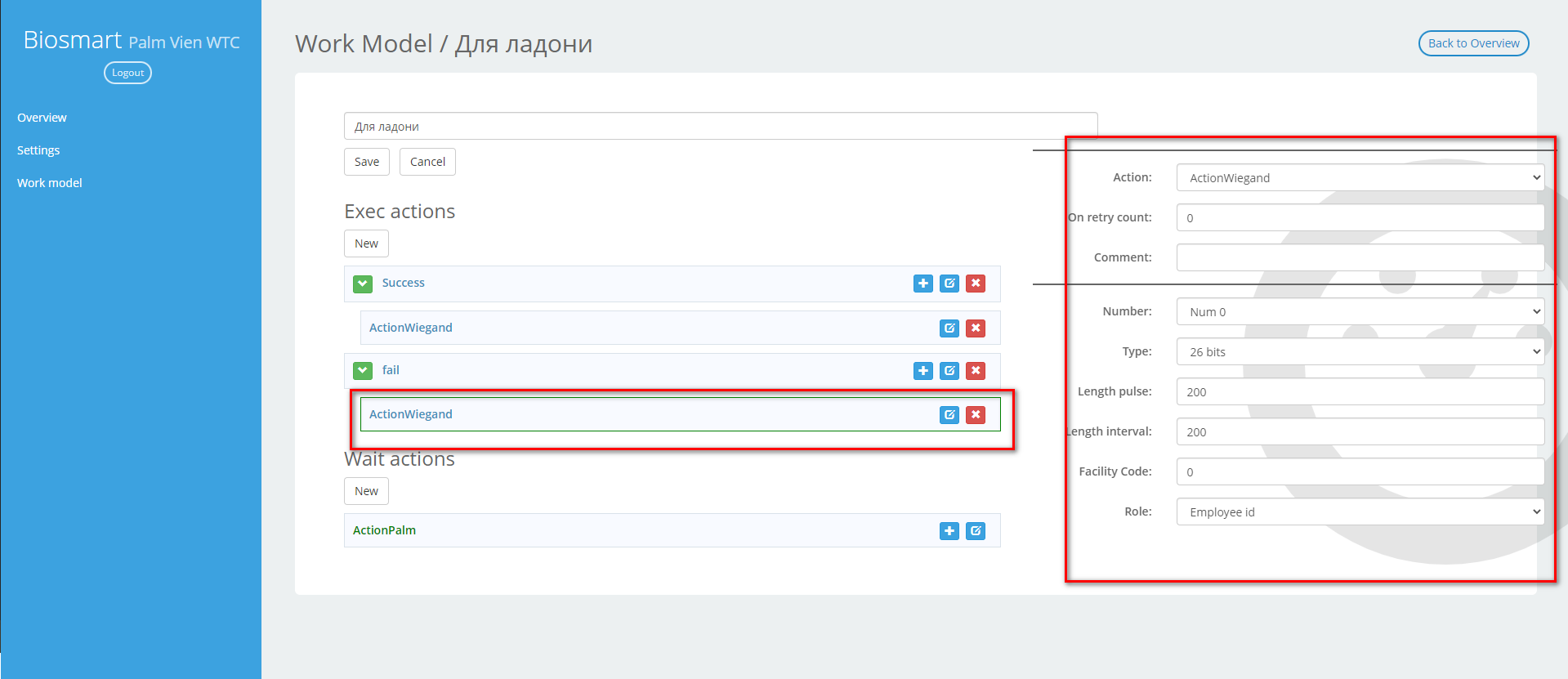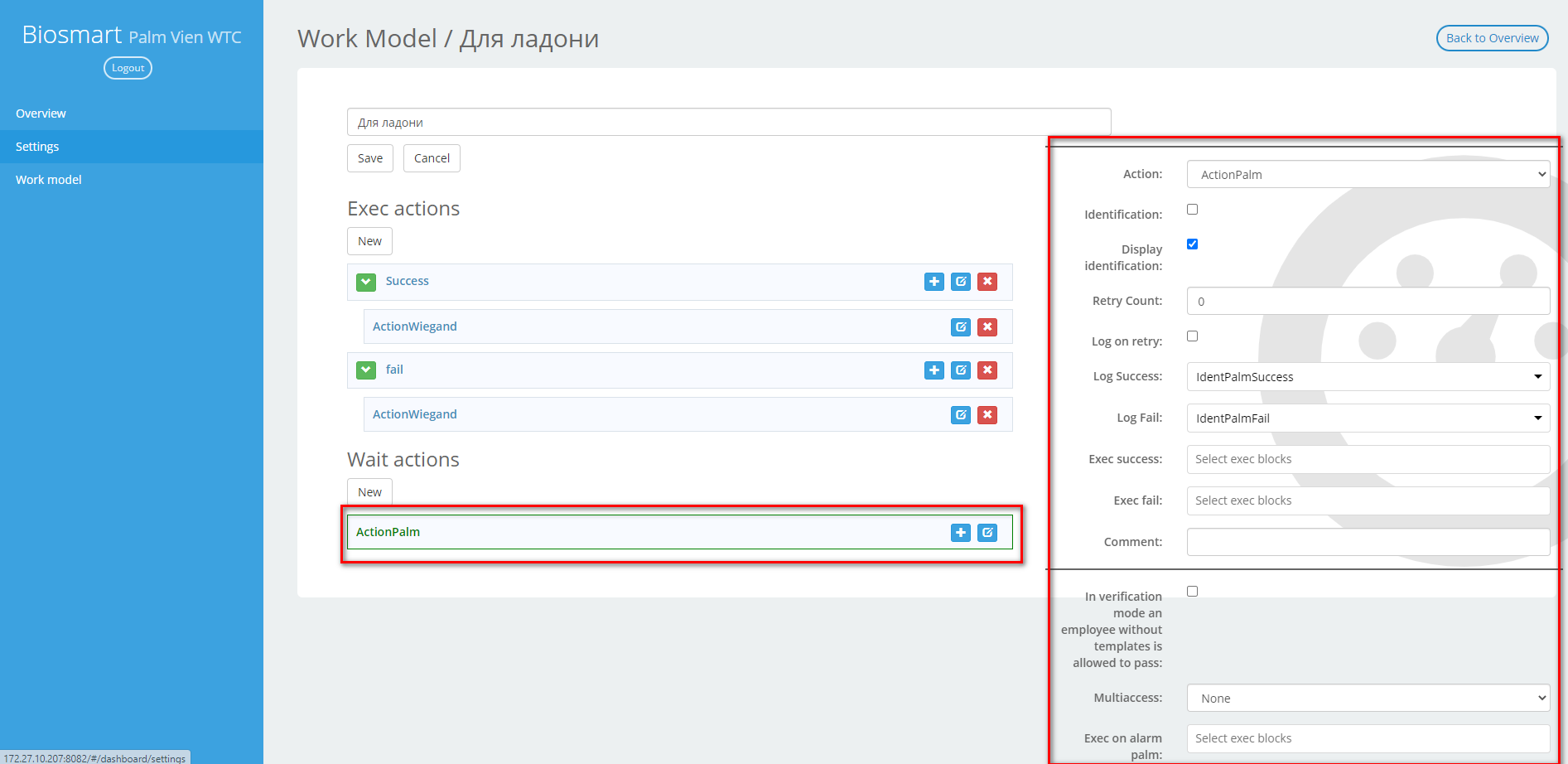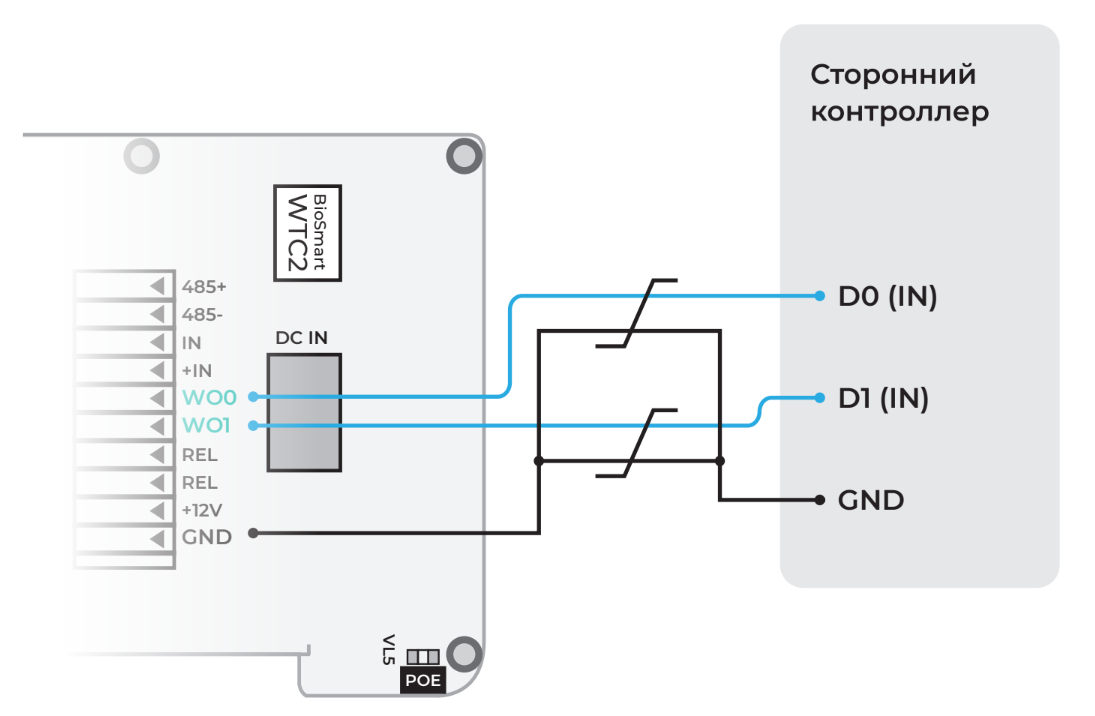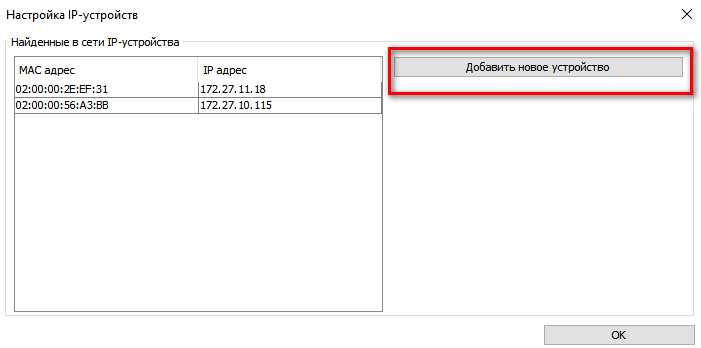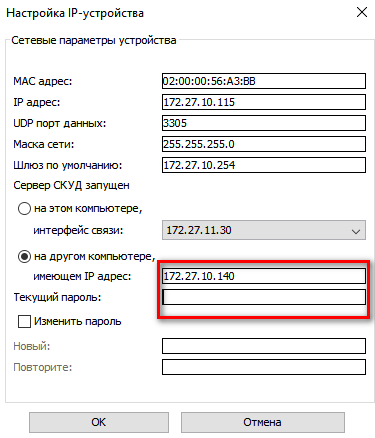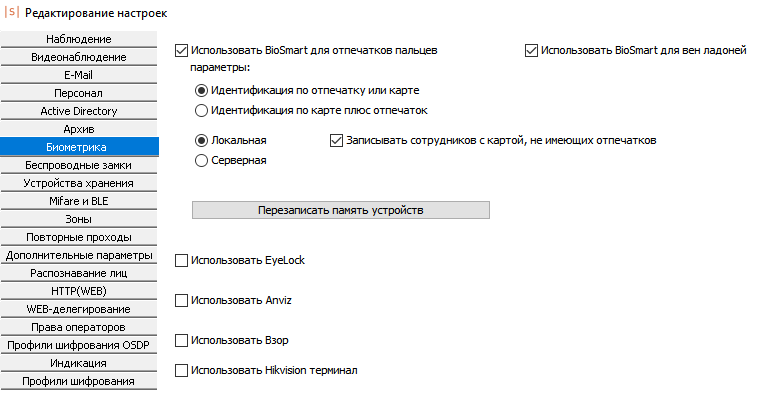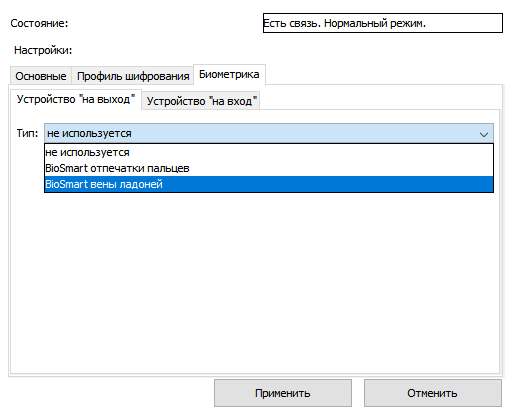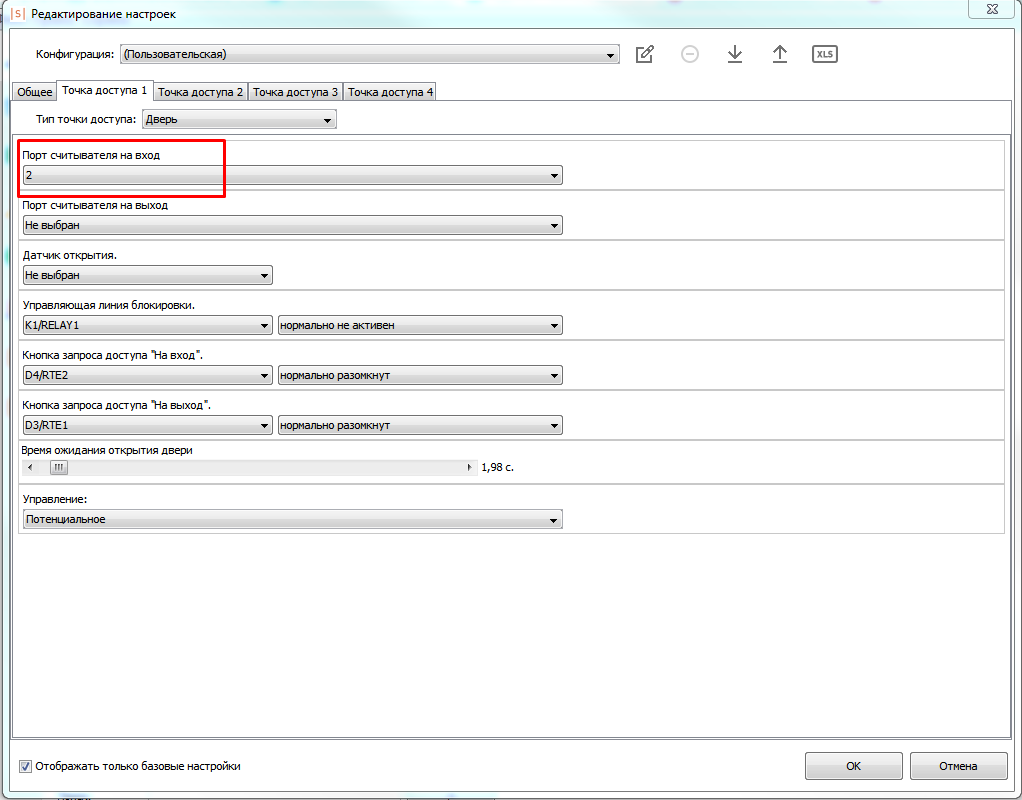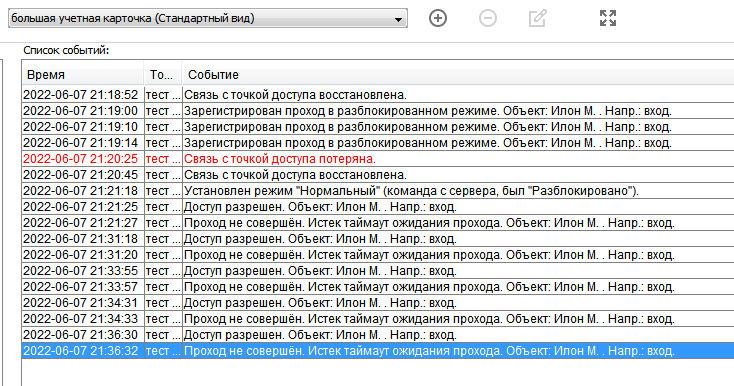Настройка контроллеров WTC2 и PV-WTC2
Для примера интеграция показана на примере контроллера Sigur E500U, другие контроллеры Sigur настраиваются аналогично (E510U, E2, E4).
Параметры контроллера Biosmart WTC2 можно настроить в ПО Biosmart Studio, контроллер Biosmart PV WTC2 через веб-интерфейс и ПО Biosmart Studio.
Подключение и настройка сети контроллеров WTC2 и PV-WTC2 описана в статье Подключение устройств BioSmart.
Настройка WTC2
биометрический терминал по отпечаткам пальцев
Перейдите в раздел "Устройства", зайдите в настройки ранее добавленного контроллера.
- при необходимости задайте IP адрес, маску, шлюз вашей сети.
- выберите режим работы (автономный - если контроллер сам проводит идентификацию; серверный - для больших баз сотрудников, если идентификация проходит на сервере СИГУР, требуется доустановка и настройка).
- проверьте версию прошивки устройства, контроллер корректно работает с прошивкой 2.6.
Во вкладке Системные:
- тип идентификатора у WTC2 "отпечаток или карта" - стандартный режим или "карта + отпечаток", "отпечаток на карте".
- Режим Wiegand выхода – «Wiegand-26 (W/P)»
- Тип данных Wiegand – «ID сотрудника»
- «Режим bypass» - коды карт, не зарегистрированных в базе BioSmart, будут сразу передаваться на контроллер по интерфейсу Wiegand. При наличии в настройках параметра «Таймер bypass» его значение должно быть равно 0 мс.
- Сохраните изменения.
- После настройки - отключите службы Biosmart Server в системе Windows (т.к. контроллер не может одновременно работать с ПО Biosmart и ПО Sigur. Происходит подключение сервером ПО и "захват" контроллера).
Настройка PV-WTC2
биометрический терминал по венам ладони
Перейдите в раздел "Устройства", зайдите в настройки ранее добавленного контроллера.
- при необходимости задайте IP адрес, маску, шлюз вашей сети.
- выберите режим работы (сетевой - если контроллер сам проводит идентификацию; серверный - для больших баз сотрудников, если идентификация проходит на сервере СИГУР, требуется доустановка и настройка).
- Сохраните изменения.
- проверьте версию прошивки устройства, контроллер корректно работает с прошивкой v. 11.5.20 (<-скачать, новые версии прошивок, пока не поддерживает ПО Sigur).
- Настройте Рабочую модель для PV-WTC2. Откройте браузер и в адресной строке наберите «ip-адрес устройства:8082» (без кавычек, пример — 192.168.0.131:8082) и нажмите Enter. Откроется приветственное окно устройства, логин/пароль по умолчанию — root / bioroot. В меню слева выберите пункт «Work Model». Откроется окно выбора, можно выбрать стандартную модель "ладонь или карта + действие". в данной модели указан Wiegand-26. Либо создать новую рабочую модель. Настройте нужный режим работы (на определённые действия — выдавать Wiegand-код). В разделе Settings выберите созданную рабочую модель, нажмите Save.
- После настройки - отключите службы Biosmart Server в системе Windows (т.к. контроллер не может одновременно работать с ПО Biosmart и ПО Sigur. Происходит подключение сервером ПО и "захват" контроллера).
Подключение контроллера WTC2 и PV-WTC2 к контроллеру Sigur E500U
- Подключите Wiegand выход контроллера (WO0 и WO1) к Wiegand входу Sigur E500U (DATA0 и DATA1 соответственно).
- Рекомендуется использовать специальный сигнальный кабель, например КСПВ.
При использовании "витой пары" линию DATA0 подключить с перевитой линией GND, аналогично DATA1 - перевить GND.
- Объедините земли GND контроллера Biosmart и контроллера Sigur (или использовать общий блок питания).
Настройка ПО и контроллера Sigur E500U
В ПО Sigur "Управление сервером" необходимо добавить контроллер Sigur E500U.
Запустите ПО "Управление сервером". Выберите вкладку Настройка IP устройств и нажмите кнопку Настроить IP-устройства. Далее нажмите кнопку Добавить новое устройство.
Заполните значения:
- MAC Адрес контроллера
- IP Адрес
- Маску сети
- Шлюз
В строке Сервер СКУД запущен выберите На другом ПК и введите:
- IP сервера
- пароль, по умолчанию "sigur" или "sphinx"
Более подробное описание настройки серверной части описано в Руководстве администратора ПО Sigur.
Запустите клиентскую часть ПО Sigur "Программа управления". Включите интеграцию с Biosmart.
Зайдите в меню «Файл — Настройки — Биометрика» и включите нужные опции «Использовать Biosmart — отпечатки пальцев», «Использовать Biosmart — вены ладоней»
Выберите подходящий режим работы контроллеров Biosmart.
Для настройки контроллера перейдите в раздел Оборудование, нажмите кнопку Добавить точку доступа и заполните поля:
- Модель контроллера
- Выберите Интерфейс связи
- Введите IP адрес, нажмите Применить
- зайдите во вкладку Биометрика, выберите тип устройства "На выход" и "На вход" укажите адрес и порт контроллера Biosmart 20002, нажмите Применить
- Нажмите кнопку Настройки. Укажите порт контроллера Sigur на который подключен контроллер Biosmart.
Выберите и настройте конфигурацию точек доступа, реле, входов, датчиков открытия. Подробней в руководстве Пользователя ПО Sigur.
Добавление биометрических шаблонов сотрудникам
В разделе "Персонал" добавьте шаблоны отпечатков пальцев сотрудника.
Выберите сотрудника, в Биометрия выберите Отпечатки пальцев или Вены ладоней.
Можно зарегистрировать отпечатки через действующий настроенный контроллер Biosmart (кнопка ) или через настольный USB сканер Biosmart FS80
(кнопка , требуется установка драйвера FS80 с сайта bio-smart.ru)
Рекомендуется регистрировать 2 пальца сотрудника по 4 шаблона-отпечатка на каждый палец.
Подробнее в нашей инструкции Распознавание по отпечаткам пальцев. Рекомендации.
Вены ладоней можно добавить через контроллер PV-WTC2 (кнопка ), либо через настольный считыватель DCR-PV
(кнопка .
Рекомендуется регистрировать 4 шаблона на ладонь.
Подробнее в нашей инструкции Распознавание по венам ладони. Причины неудачных идентификаций. Рекомендации.
При необходимости настраиваем доступ на точки доступа.
Проверить проход по биометрии можно в разделе Наблюдение.
Укажите точку доступа для наблюдения и совершите проход.