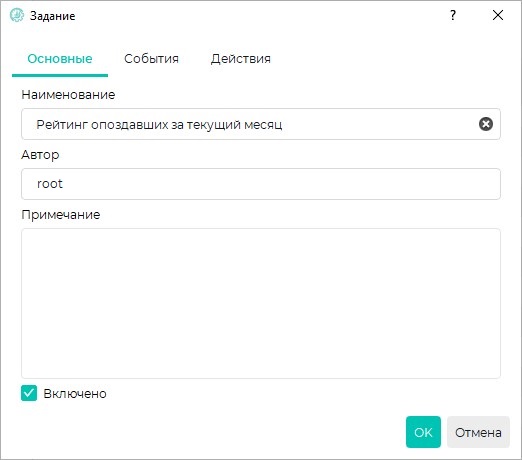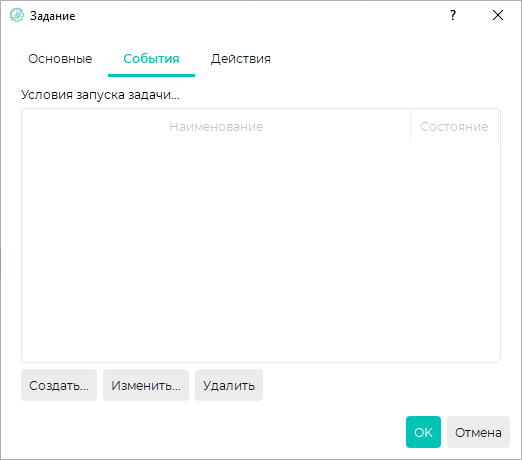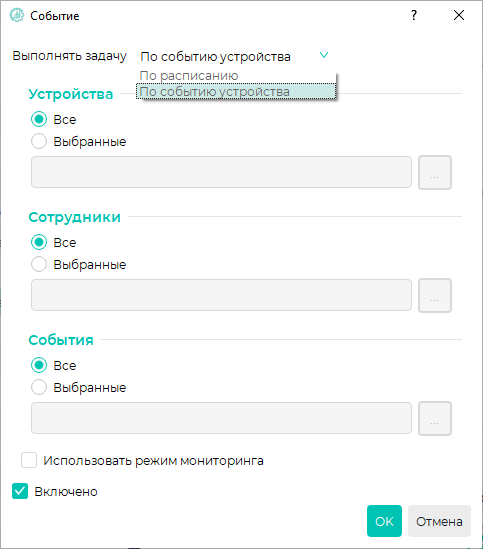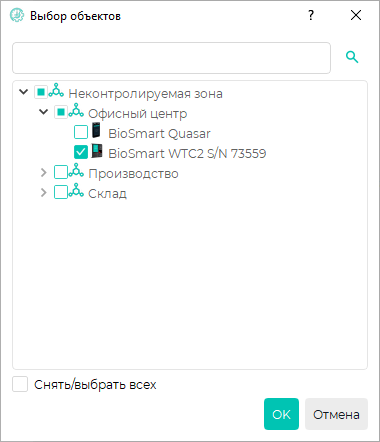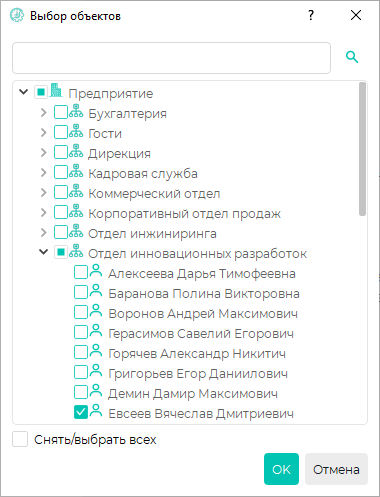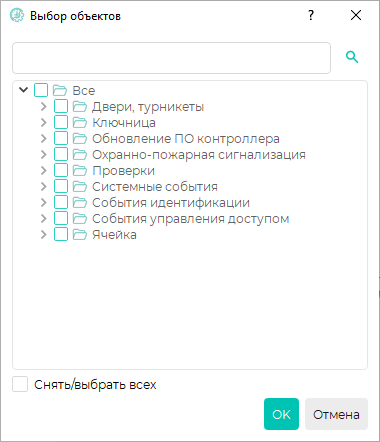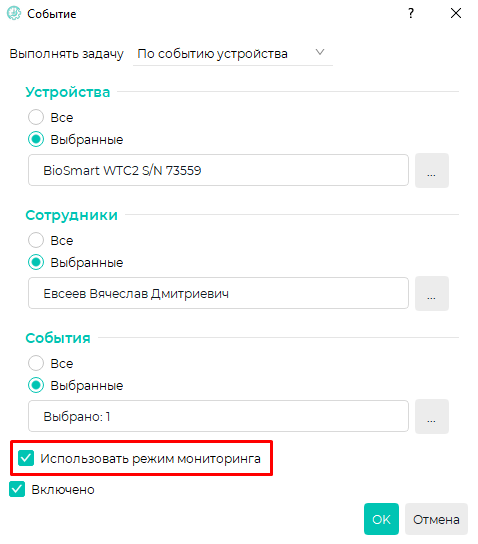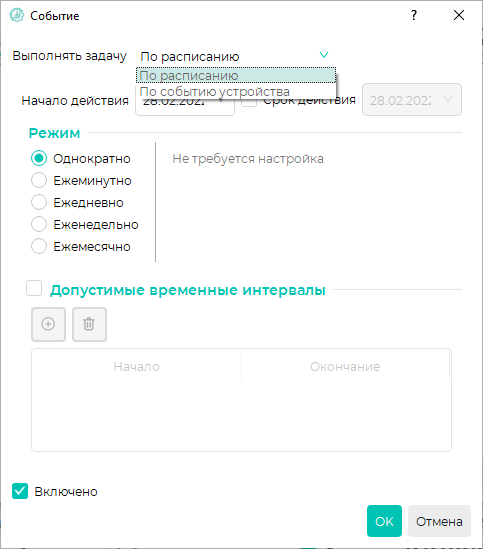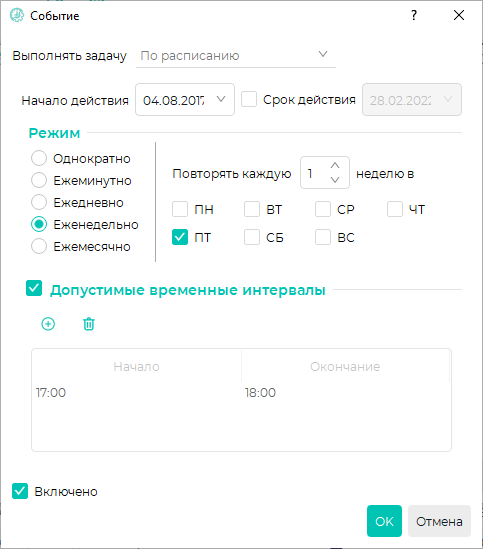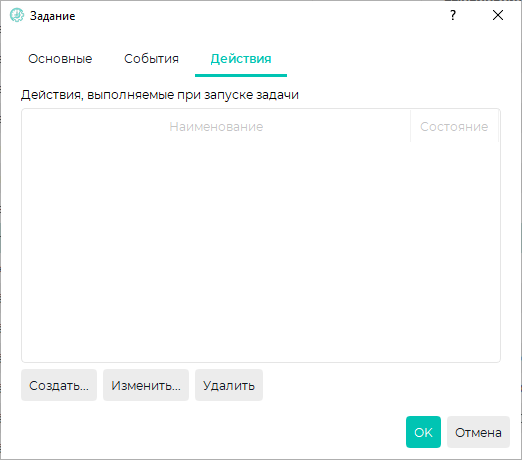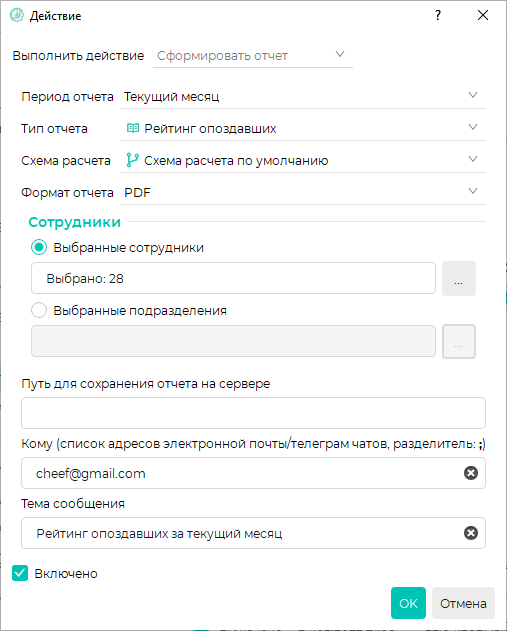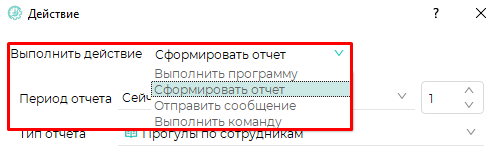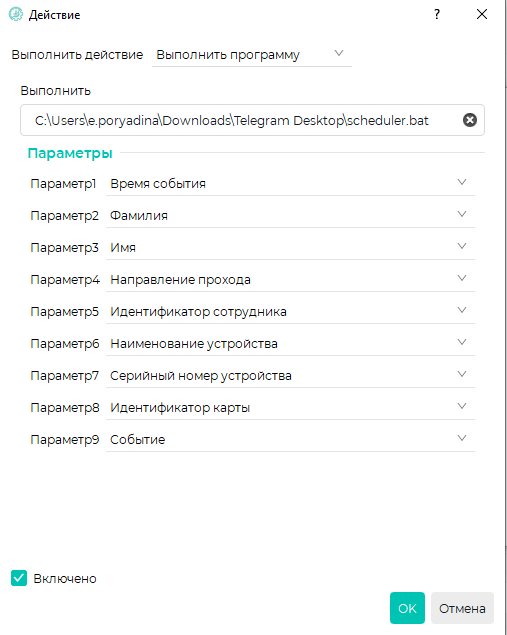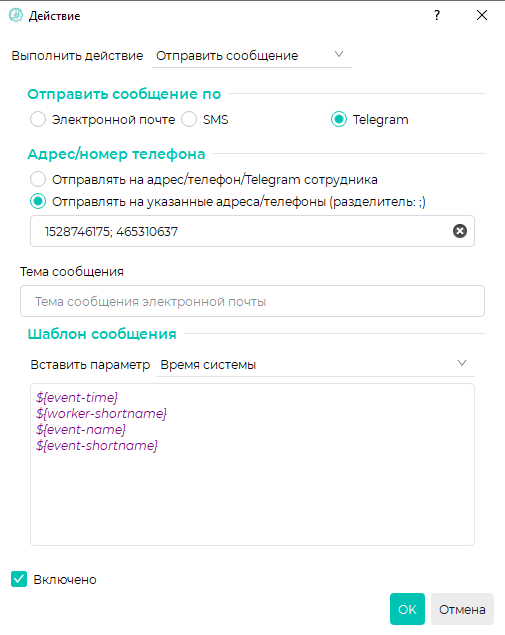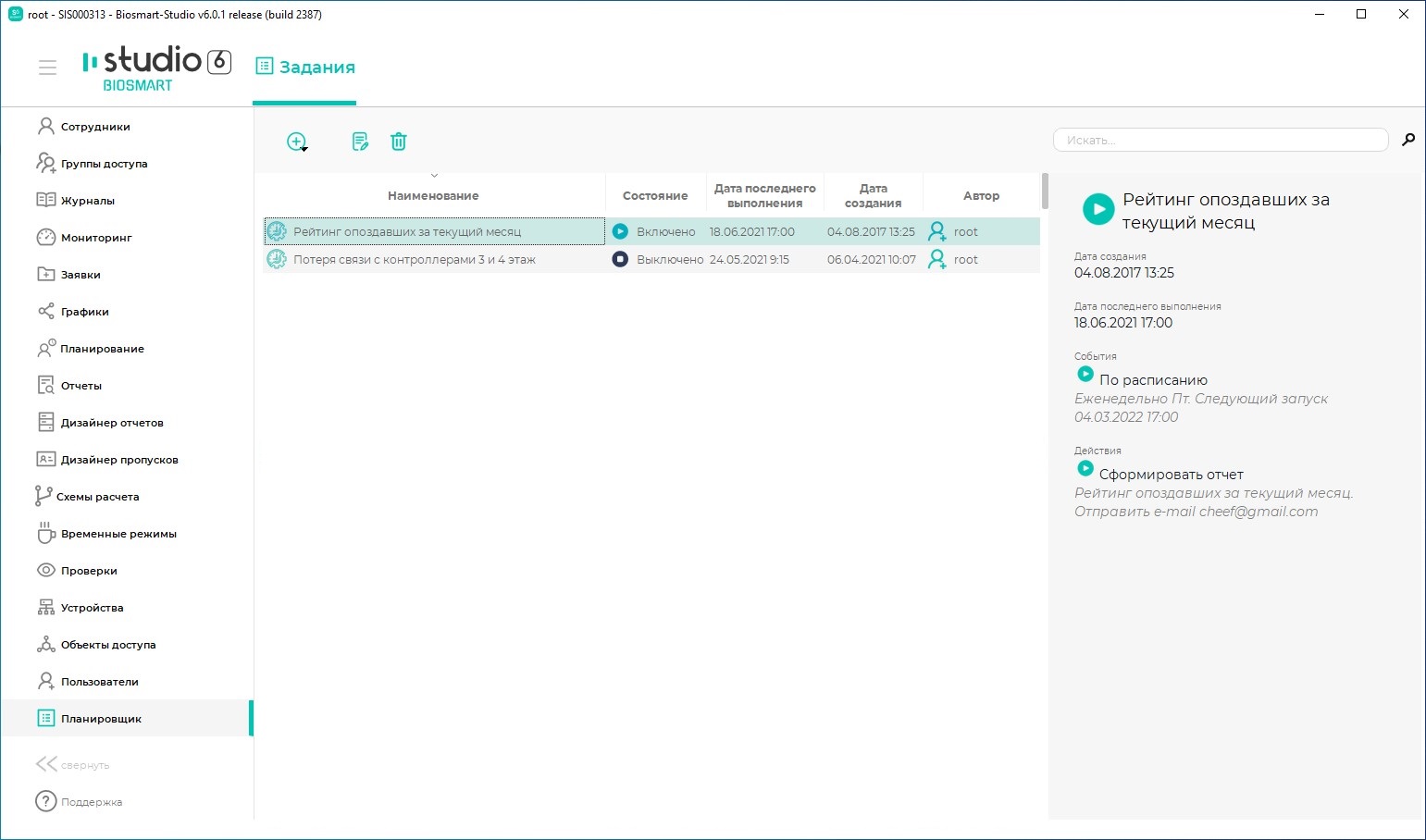Чтобы добавить новое задание, нажмите кнопку Добавитьи в выпадающем списке выберите Добавить задание.
Чтобы добавить задание путём копирования уже созданного, выберите в списке задание, нажмите кнопку Добавитьи в выпадающем списке выберите Добавить задание копированием.
Откроется окно Задание для настройки задания.
На вкладке Основные введите название задания.
Поле Автор автоматически заполняется логином пользователя, создающего задание, и не может быть изменено.
В поле Примечание можно ввести комментарии к заданию.
Для того, чтобы данное задание выполнялось, выберите опцию Включено.
Нажмите ОК.
На вкладке События отображаются все события, являющиеся инициаторами действий данного задания. Событий может быть несколько, и возникновение любого из них приведет к выполнению всех действий задания.
Чтобы создать новое событие, нажмите кнопку Создать.
Откроется окно Событие, в котором нужно выполнить настройку параметров события. Настройки отличаются в зависимости от типа события. Тип события задаётся в блоке Выполнять задачу и может принимать одно из двух значений: По событию устройства или По расписанию.
Для создания события По событию устройства в блоке Выполнять задачу выберите тип события По событию устройства.
В блоке Устройства выберите устройства, участвующие в создании события. Если нужно учитывать события от всех устройств, то поставьте переключатель в положение Все. Если нужно учитывать события от ограниченного перечня устройств, то поставьте переключатель в положение Выбранные, затем нажмите кнопку и в окне Выбор объектов выберите необходимые устройств. После выбора устройств нажмите ОК.
В блоке Сотрудники выберите перечень сотрудников, участвующих в создании события. Если нужно учитывать события по всем сотрудникам, то поставьте переключатель в положение Все. Если нужно учитывать события только от ограниченного перечня сотрудников, то установите переключатель в положение Выбранные, затем нажмите кнопку и в окне Выбор объектов выберите необходимых сотрудников. После выбора сотрудников нажмите ОК.
В блоке События выберите перечень событий, запускающих выполнение задания. Если нужно учитывать все события, то поставьте переключатель в положение Все. Если нужно учитывать только ограниченный перечень событий, то установите переключатель в положение Выбранные, затем нажмите кнопку и в окне Выбор объектов выберите необходимые событий. После выбора событий нажмите ОК.
При необходимости выберите опцию Использовать режим мониторинга. Если эта опция не выбрана, то события будут обработаны после получения их с контроллеров в базе данных ПО Biosmart-Studio v6, при этом возможна задержка около 2 минут. Если опция выбрана, то события будут обработаны сразу после возникновения, задержка, в таком случае, составит пару секунд. Следует иметь в виду, что с опцией Использовать режим мониторинга будут проявляться следующие особенности:
- для обработки будут использоваться только те события, которые контроллер отдаёт в мониторинг;
- будет более высокая нагрузка на сервер.
Для активации сформированного события выберите опцию Включено и нажмите ОК.
Для создания события По расписанию в блоке Выполнять задачу выберите тип события По расписанию.
В блоке Начало действия выберите дату начала и, при необходимости, дату окончания.
В блоке Режим выберите периодичность выполнения задания.
При необходимости установите флаг в чекбоксе Допустимые временные интервалы и с помощью кнопок Добавить интервали Удалить интервалзадайте интервалы времени, в которые можно выполнять задание.
Для активации сформированного события выберите опцию Включено и нажмите ОК.
По завершении настройки событий перейдите на вкладку Действия.
На вкладке Действия создайте перечень действий, которые будут выполняться по возникновению инициирующих событий.
Для создания действий нажмите кнопку Создать. Откроется окно Действие.
Выберите тип выполняемого действия.
В зависимости от выбранного действия укажите параметры этих действий.
Описание параметров для действия Выполнить программу:
- в поле Выполнить указывается путь к исполняемому bat-файлу;
- в блоке Параметры можно выбрать значения (например, дата и время прохода, ФИО сотрудника) для параметров bat-файла. Например, значение, выбранное в поле Параметр1, будет соответствовать параметру %1 в bat-файле.
Описание параметров для действия Отправить сообщение по Telegram:
Если в блоке Адрес/номера телефона выбрать опцию Отправлять на адрес/телефон/Telegram сотрудника, то сообщение будет отправлено сотрудникам, которые выбраны в блоке Сотрудники раздела Событие.
Если в блоке Адрес/номера телефона выбрана опция Отправлять на указанные адреса/телефоны (разделитель: ;), то в поле ниже необходимо указать идентификаторы Telegram чатов, в которые необходимо отправлять сообщения. Идентификатор Telegram чата указан в карточке сотрудника во вкладке Контакты (поле Telegram), если у сотрудника настроен Telegram бот.
Поле Тема сообщения не заполняется.
В блоке Шаблон сообщения выберите параметры, которые будут отправляться в сообщении. Например, ФИО сотрудника, дата и время события.
Для активации сформированного действия выберите опцию Включено. Нажмите ОК.
После завершения настройки название задачи и её параметры будут показаны с списке задач и в свойствах задач.
Для отправки сообщений следует выполнить настройки в ПО Biosmart Admin на вкладке Biosmart Server – Отправка сообщений. Работа в ПО Biosmart Admin описана в Руководстве администратора ПО Biosmart-Studio v6.