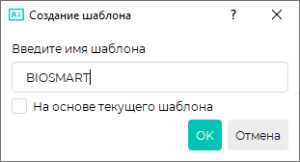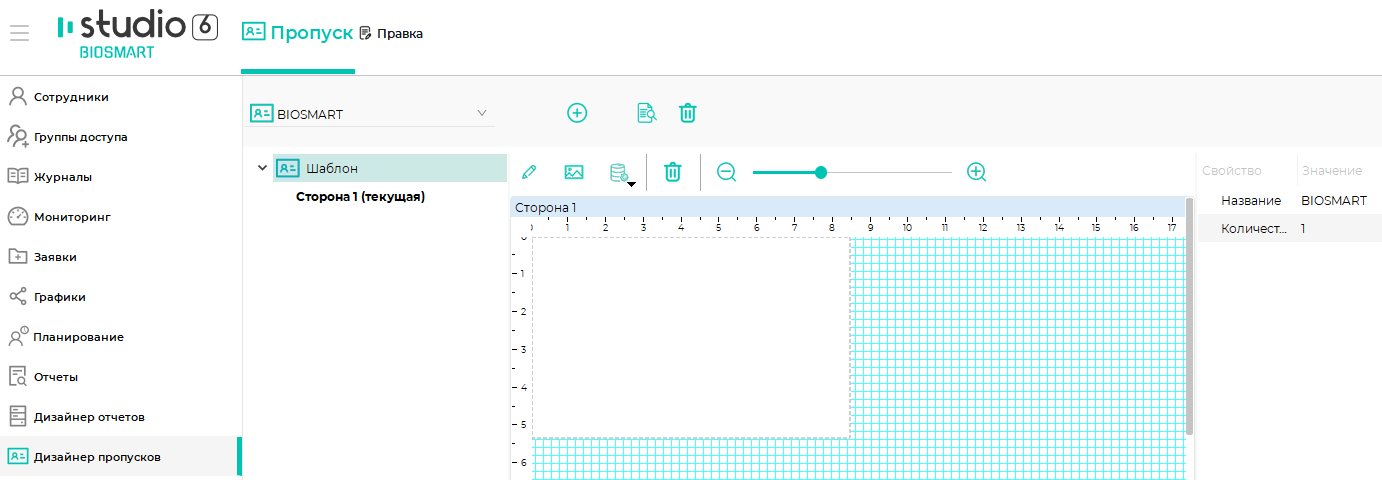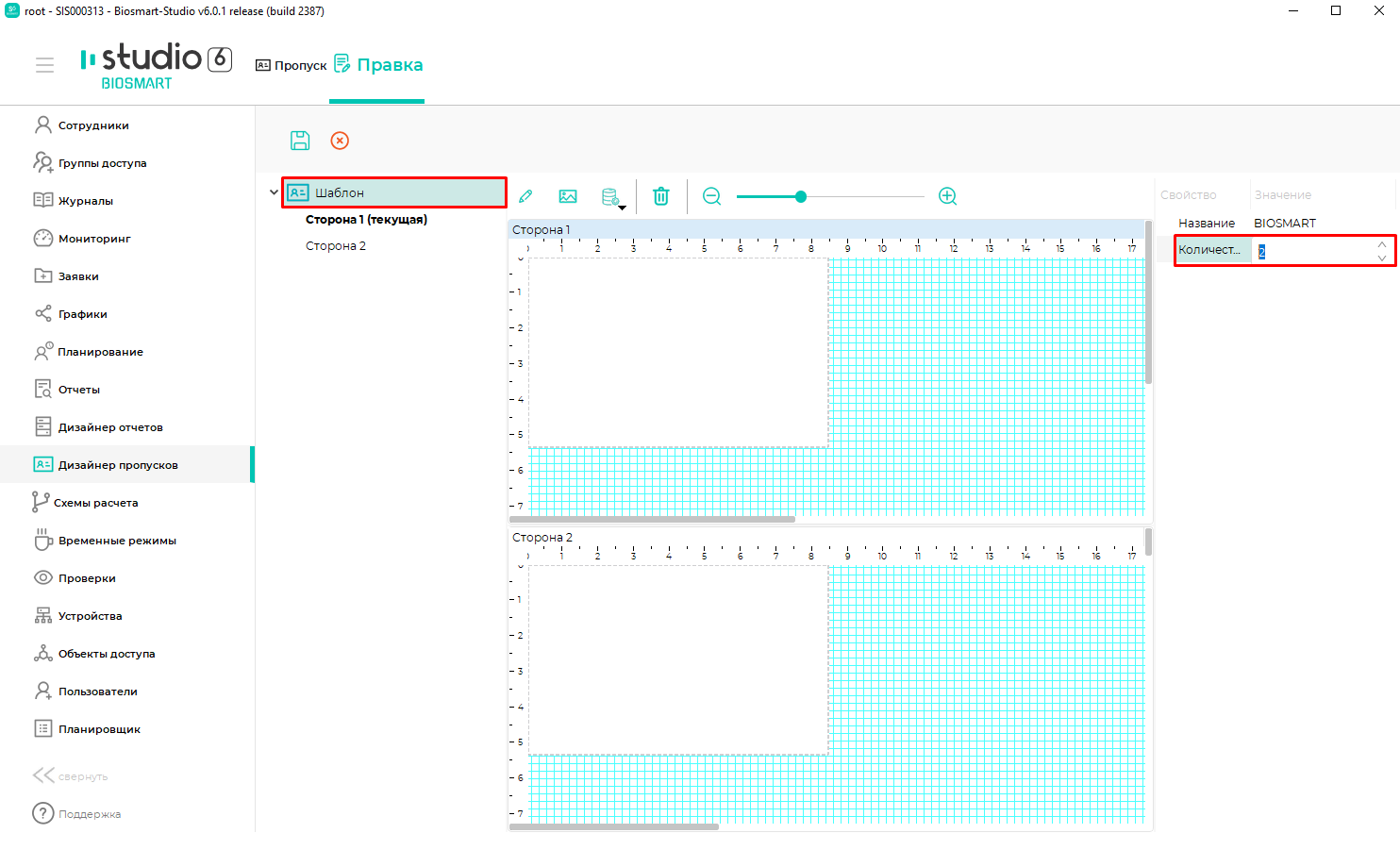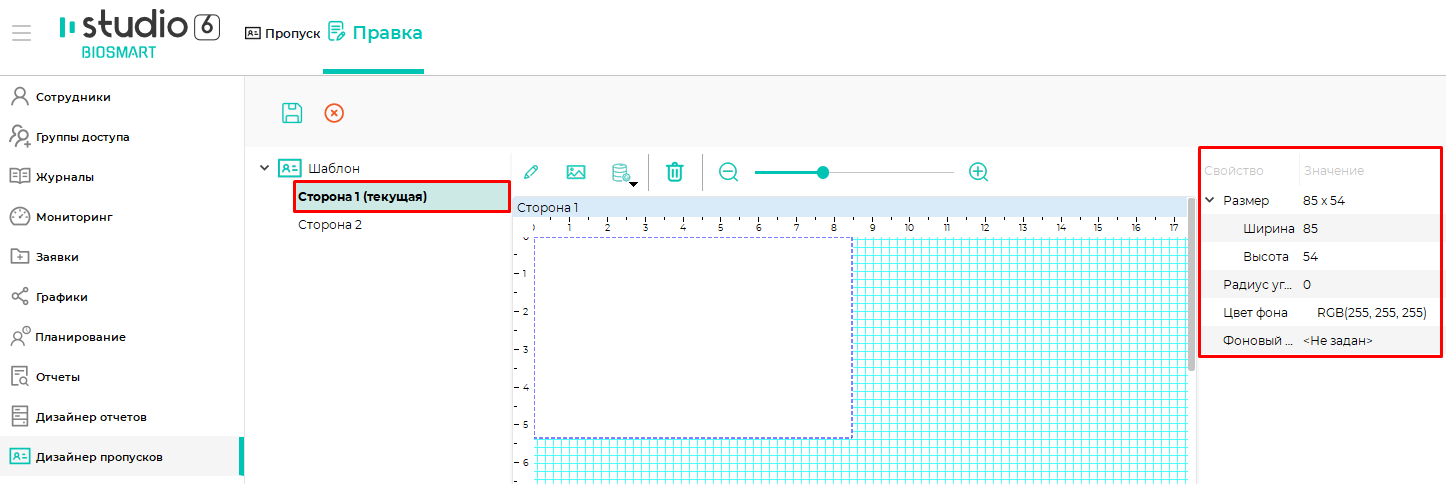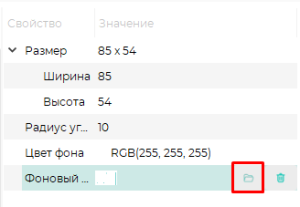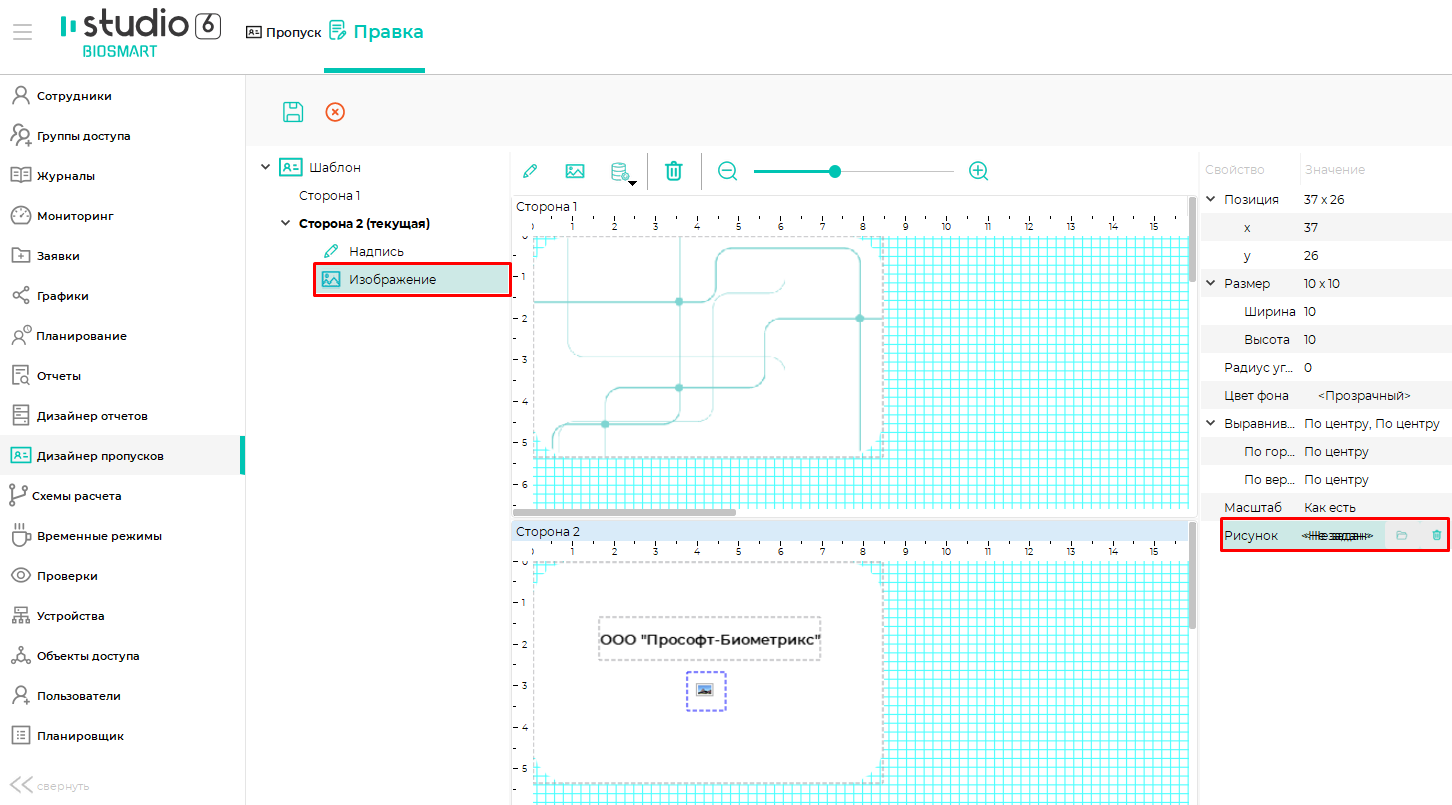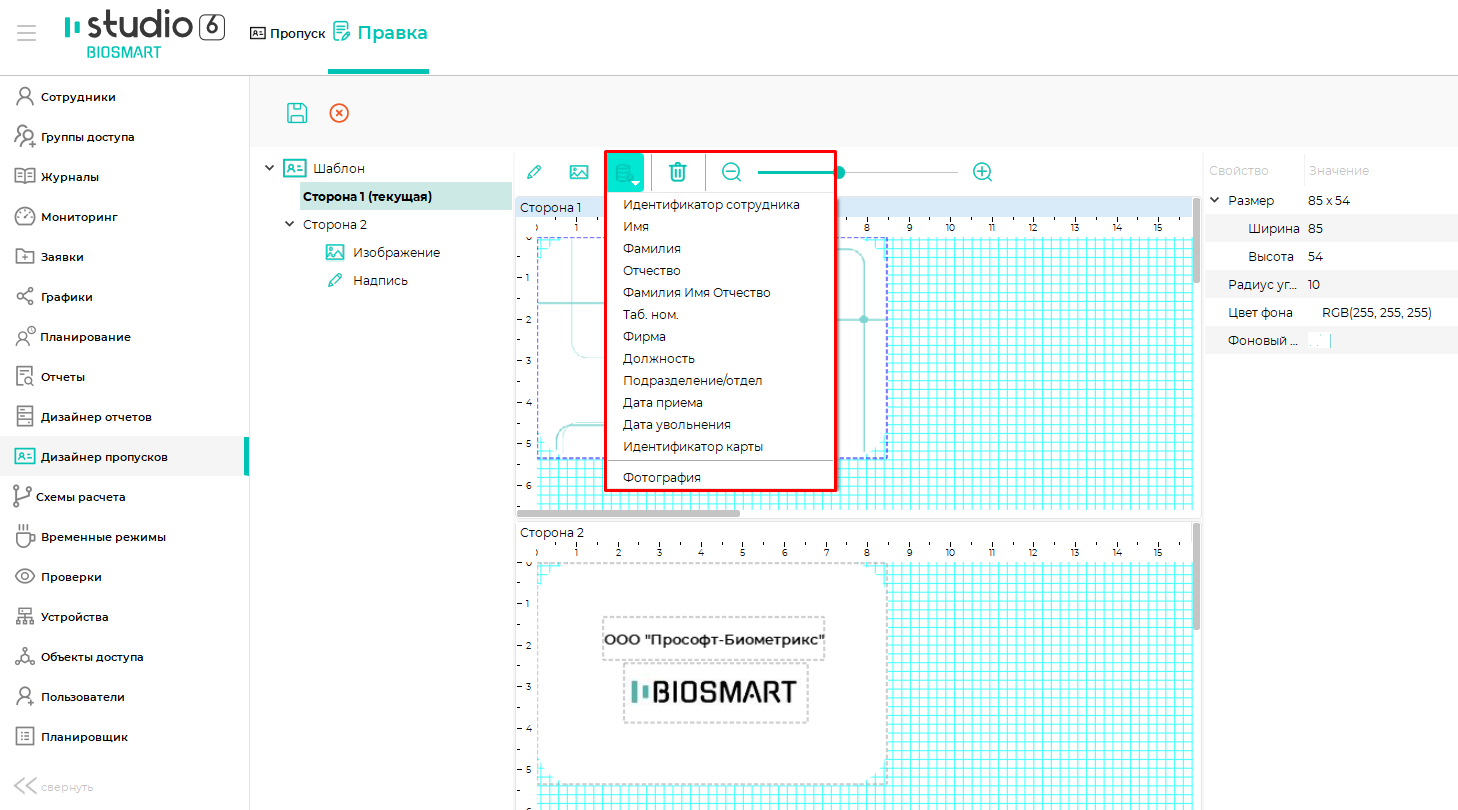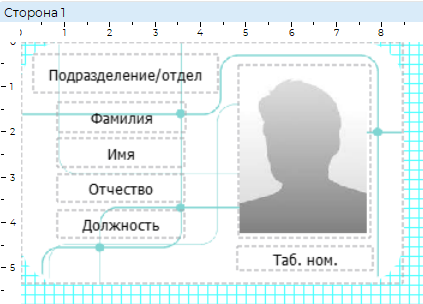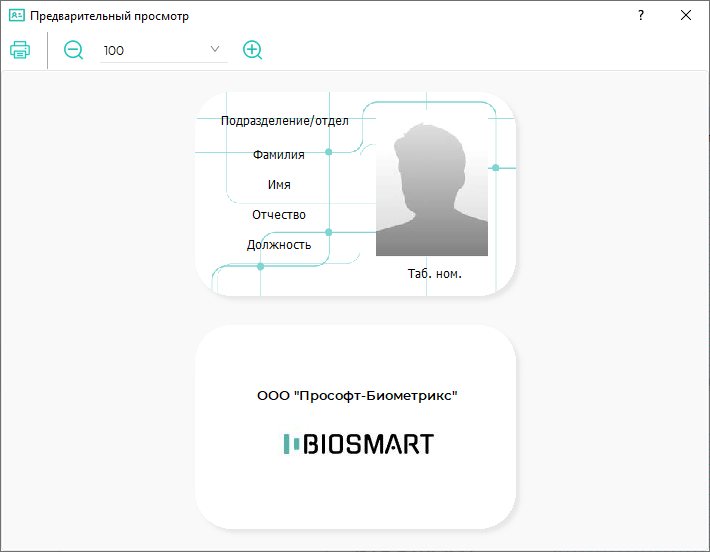Для создания шаблона пропуска в разделе Дизайнер пропусков на панели инструментов вкладки Пропуск нажмите кнопку Добавить.
В окне создания шаблона введите название нового шаблона и нажмите ОК.
Для того чтобы при создании шаблона в качестве прототипа использовать ранее созданный шаблон, выберите опцию На основе текущего шаблона. В таком случае новый пропуск будет создан на основе пропуска, который выбран на панели инструментов.
При создании нового пропуска без использования прототипа в рабочей области появится пустое поле для шаблона пропуска.
В окне структуры шаблона данное поле будет обозначаться как Сторона 1 (текущая).
Для добавления ещё одной стороны пропуска (оборотной) выберите Шаблон в структуре пропуска и в редакторе свойств установите количество 2. В рабочей области появится поле для редактирования второй стороны пропуска, а в структуре пропуска – название Сторона 2.
Чтобы настроить свойства шаблона, выберите нужную сторону в структуре пропуска и в редакторе свойств укажите требуемые значения.
Размер шаблона пропуска определяется значениями Ширина и Высота, которые задаются в миллиметрах относительно левого верхнего угла.
Радиус углов скругления можно задать от 0 до 10.
Цвет фона можно задать после двойного клика мыши на строке с обозначением цвета фона. Можно выбрать нужный цвет из предложенного списка или указать его в расширенном режиме выбора цвета (кнопка ).
Чтобы поместить на пропуск фоновый рисунок, дважды кликните левой кнопкой мыши на значении фонового рисунка в редакторе свойств, нажмите кнопку и выберите нужный рисунок.
Для добавления текста нажмите на панели инструментов кнопку Добавить надпись .
Надпись будет добавлена в рабочую область шаблона. Укажите текст и параметры надписи в редакторе свойств. Размеры и позицию можно редактировать как при помощи перетаскивания и растягивания мышью, так и при помощи указания соответствующих значений в редакторе свойств.
Для добавления изображения, например, логотипа компании, нажмите на панели инструментов кнопку Добавить изображение .
На пропуске появится поле, размеры и позицию которого можно редактировать аналогично полю Надпись. При выборе этого поля в редакторе свойств появится перечень свойств, доступных для редактирования. В строке Рисунок нажмите кнопку и выберите нужный рисунок.
Для добавления поля базы данных со сведениями о сотруднике нажмите на панели инструментов кнопку Добавить поле БД и в выпадающем списке выберите нужное поле.
Выбранное поле базы данных появится на активной стороне шаблона пропуска. Настройки этого поля аналогичны настройкам надписи, но содержание поля для каждого сотрудника будет индивидуальным. В шаблоне пропуска поля базы данных будут иметь одноимённое название с названием поля из выпадающего списка.
Для удаления выделенного объекта из шаблона пропуска нажмите кнопку Удалить .
Для изменения масштаба отображения обоих сторон шаблона используйте кнопки Уменьшить или Увеличить , либо с помощью левой кнопки мыши переместите в нужное положение ползунок масштабирования.
Для изменения масштаба только одной стороны зажмите на клавиатуре кнопку Ctrl и прокрутите колёсико мыши.
Чтобы сохранить изменения, выполненные в шаблоне пропуска нажмите кнопку Сохранить .
Чтобы отменить изменения, выполненные в шаблоне пропуска нажмите кнопку Отменить .
Чтобы просмотреть и напечатать получившийся шаблон перейдите на вкладку Пропуск и нажмите кнопку Просмотр .
Откроется окно предварительного просмотра с возможностью печати шаблона. Для печати шаблона нажмите кнопку Печать .
Для удаления выделенного шаблона нажмите на вкладке Пропуск кнопку Удалить . В появившемся окне подтвердите удаление шаблона пропуска.