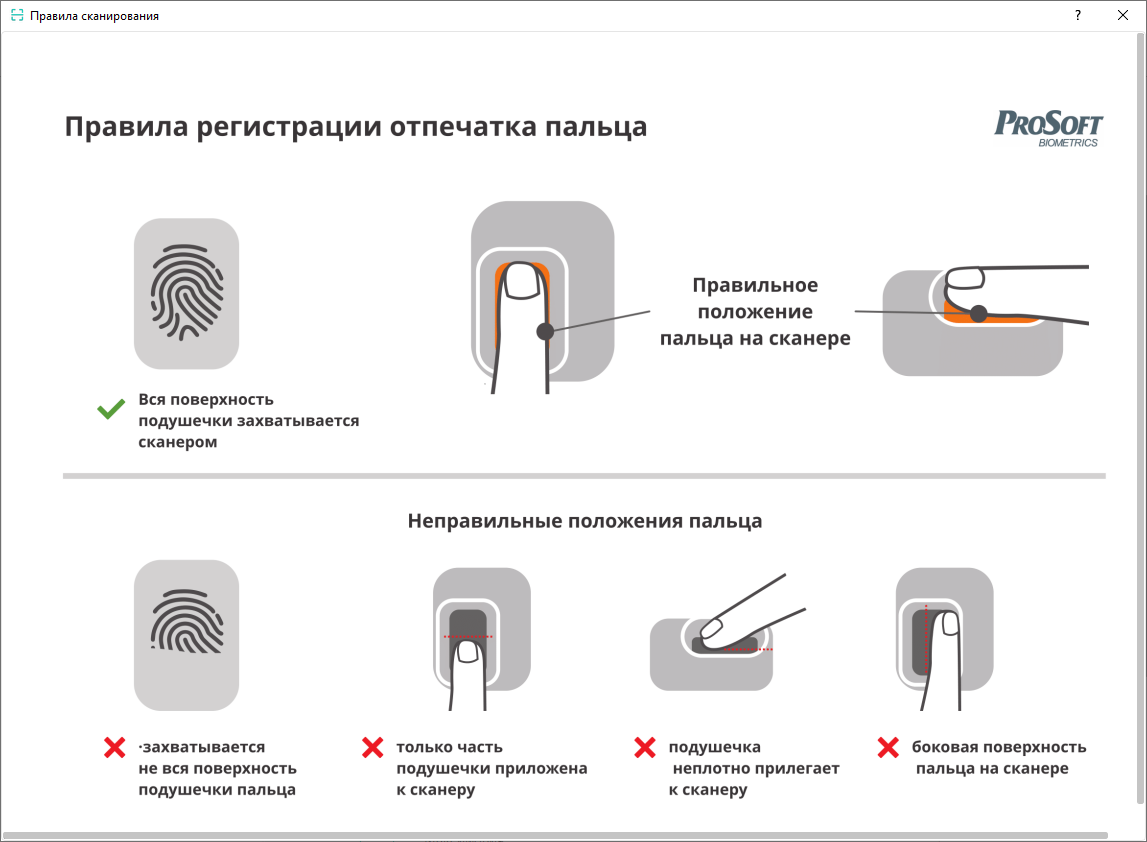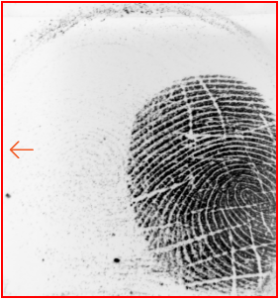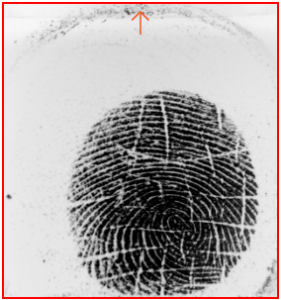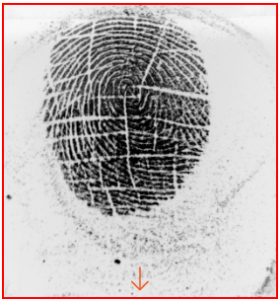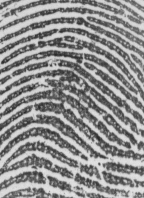Для перехода в режим сканирования отпечатков пальцев в окне Сканирование нажмите кнопку Отпечатки.
Выберите из выпадающего списка тип устройства, с которого будет производиться регистрация отпечатков пальцев. Такими устройствами могут быть настольные считыватели отпечатков пальцев (USB сканеры отпечатков FS-80) и считыватели контроллеров или терминалов BioSmart.
Далее процесс сканирования будет описан на примере использования настольного считывателя отпечатков пальцев FS-80. При использовании другого устройства обратитесь к соответствующему руководству по эксплуатации.
Изначально в окне выводится сообщение: «Выберите палец». Выберите палец, отпечаток которого будете регистрировать и нажмите кнопку над изображением этого пальца.
Появится сообщение: «Приложите выбранный палец к сканеру». Приложите выбранный палец к сканеру в соответствии с нижеприведенными правилами и зафиксируйте его в одном положении.
Появится сообщение: «Идет сканирование отпечатка». На экране появится изображение сканируемого отпечатка, которое будет изменяться по мере смещения пальца.
В отдельной маленькой рамке поверх сканируемого отпечатка будет показано изображение отпечатка с наилучшим качеством, полученное на данный момент. В этой же малой рамке будет показана зелёным цветом численная оценка качества полученного изображения отпечатка.
В процессе сканирования на экране с отпечатком могут появиться указания в виде стрелок означающие, что для повышения качества шаблона нужно сдвинуть палец на сканере в указанном стрелкой направлении.
Добейтесь максимального качества изображений отпечатков. При сканировании шаблонов визуально оцените, что изображение отпечатка занимает как можно большую площадь в рамке, ядро отпечатка располагается в середине изображения, контрастность линий папиллярного узора высокая. Если не удаётся получить шаблон отпечатка требуемого качества, попробуйте отсканировать отпечаток другого пальца.
Встречаются отпечатки, папиллярный узор которых не содержит ядро:
Для сохранения такого отпечатка нужно убрать отметку Поиск ядра в настройках сканирования.
Появление зеленой рамки вокруг отпечатка означает, что шаблон отпечатка готов к сохранению в базу. Нажмите кнопку Принять, чтобы сохранить последнее успешное изображение отпечатка в качестве шаблона.
Повторно возникнет сообщение: «Приложите выбранный палец к сканеру». Повторно приложите выбранный палец к сканеру и нажмите Принять.
В результате процесса сканирования будет получено 2 шаблона отпечатка пальца. При необходимости количество записанных шаблонов может быть увеличено.
Повторяя вышеперечисленные операции, занесите в базу шаблоны отпечатков других пальцев.
На каждого сотрудника может быть записано не более 5 отпечатков пальцев (всего 10 шаблонов), при этом для идентификации обычно используются только один или два пальца. Основной палец, который будет чаще всего использоваться для идентификации, рекомендуется сканировать в трёх положениях. Другой палец сканируют в двух положениях. Положения пальца при записи шаблонов должны максимально точно повторять возможные положения пальца на контроллере или считывателе BioSmart, который будет использоваться при идентификации сотрудника. Рекомендуемые положения пальца на сканере при записи шаблонов приведены ниже.
Если в настройках сканирования стоит отметка Автоматическая проверка шаблонов, то после завершения сканирования отпечатков будет выполнена проверка на наличие совпадений с шаблонами других сотрудников в пределах выбранной базы шаблонов. Если совпадений не найдено, то появится сообщение с запросом о подтверждении сохранения шаблонов. Если совпадения обнаружены, то появится сообщение о наличии совпадений биометрических данных сотрудников, сохранение отсканированных шаблонов будет запрещено.
Прервать процесс регистрации в любой момент можно с помощью кнопки Отменить.
Для удаления записанных шаблонов отпечатков запустите процесс удаления шаблонов, для чего нажмите кнопку Удалить, затем выберите пальцы, у которых будут удалены шаблоны и повторно нажмите кнопку Удалить.
После записи шаблонов можно выполнить проверки:
- на качество идентификации;
- на наличие похожих шаблонов у других сотрудников.
Для проверки качества идентификации сотрудников нажмите кнопку Проверить. Приложите палец к считывателю. Результат проверки будет указан в сообщении.
Для проверки наличия похожих шаблонов у других сотрудников нажмите кнопку Тест конфликтов. Результат проверки будет указан в сообщении.
После успешной регистрации шаблонов отпечатков пальцев закройте окно Сканирование, в свойствах сотрудника отобразится наличие шаблонов отпечатков и их количество.