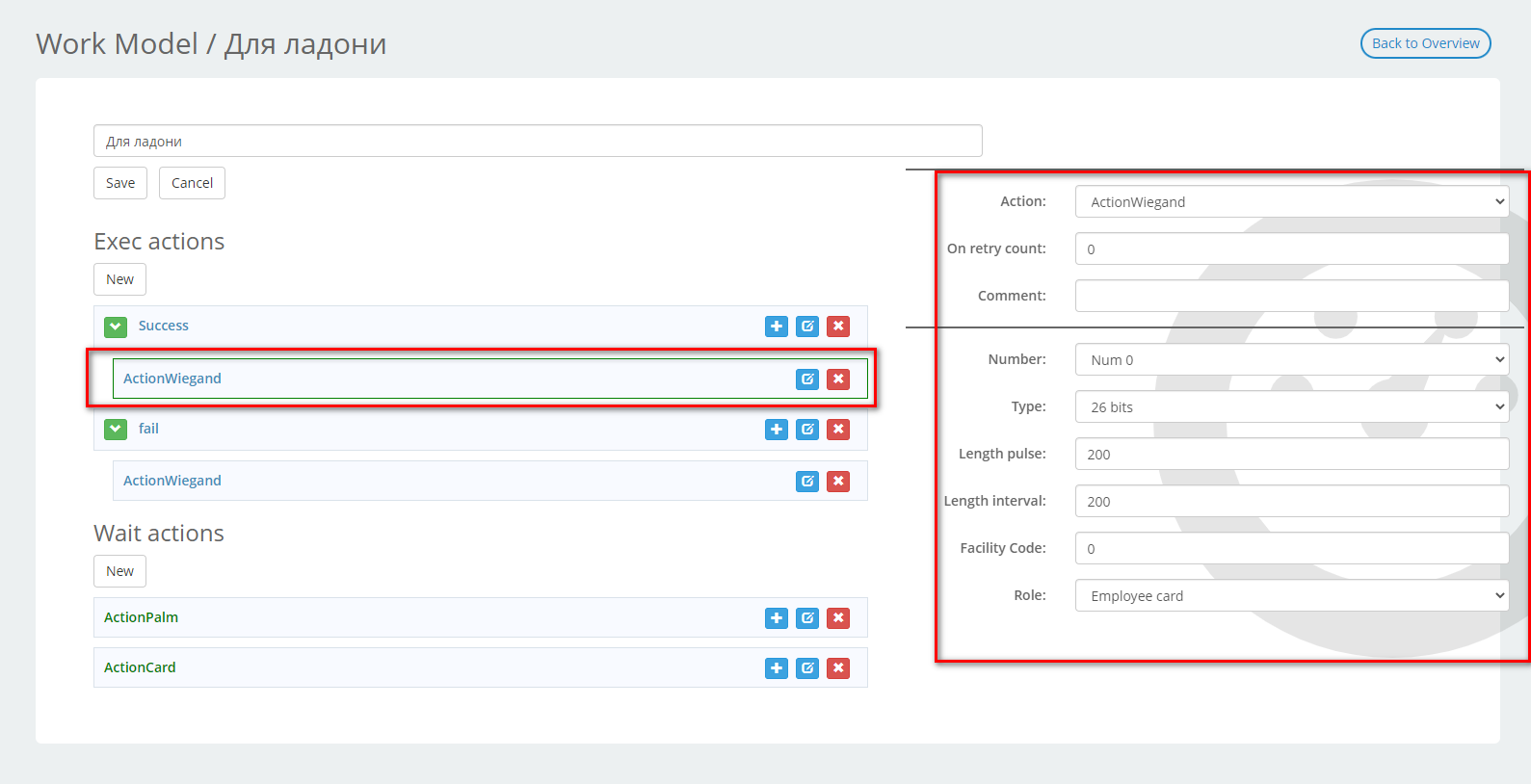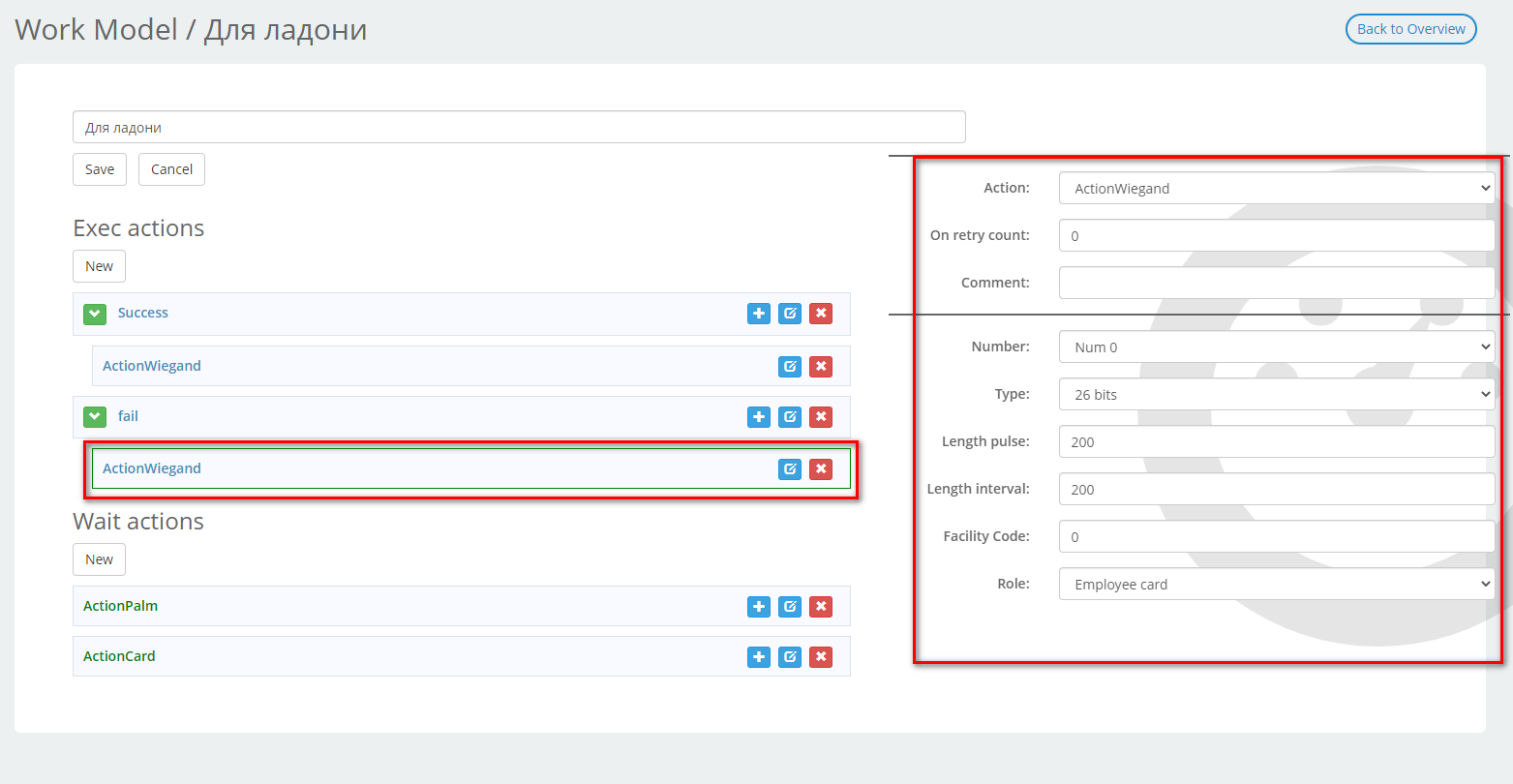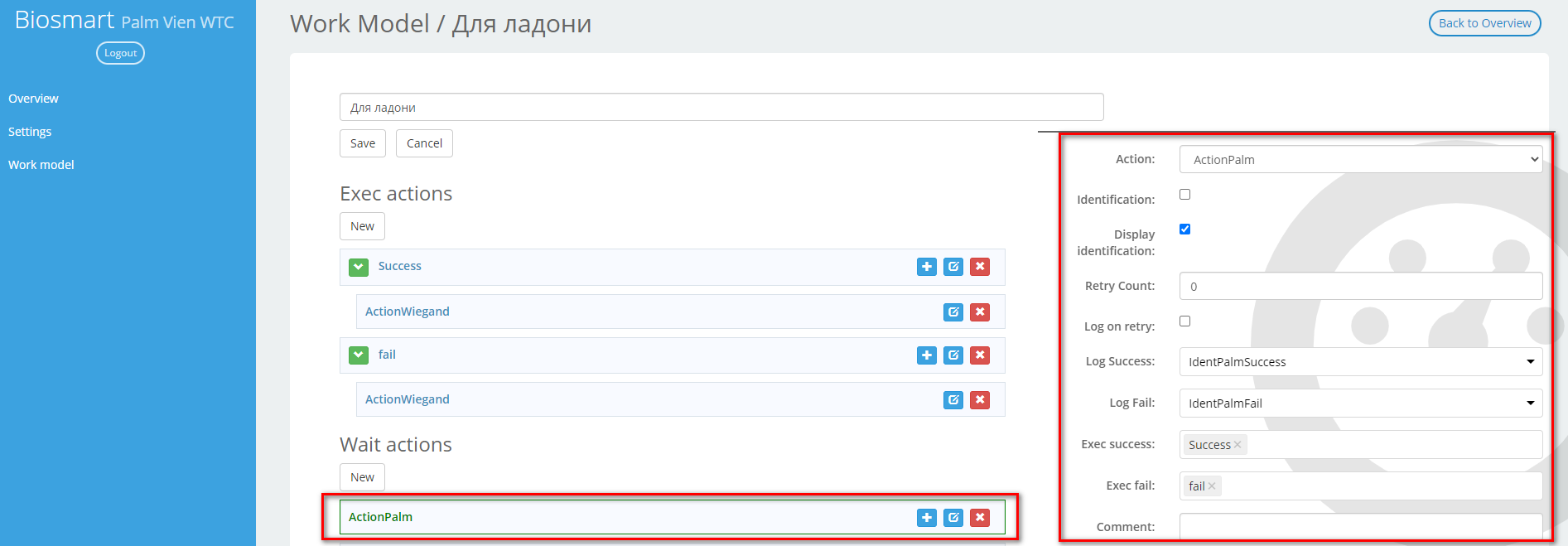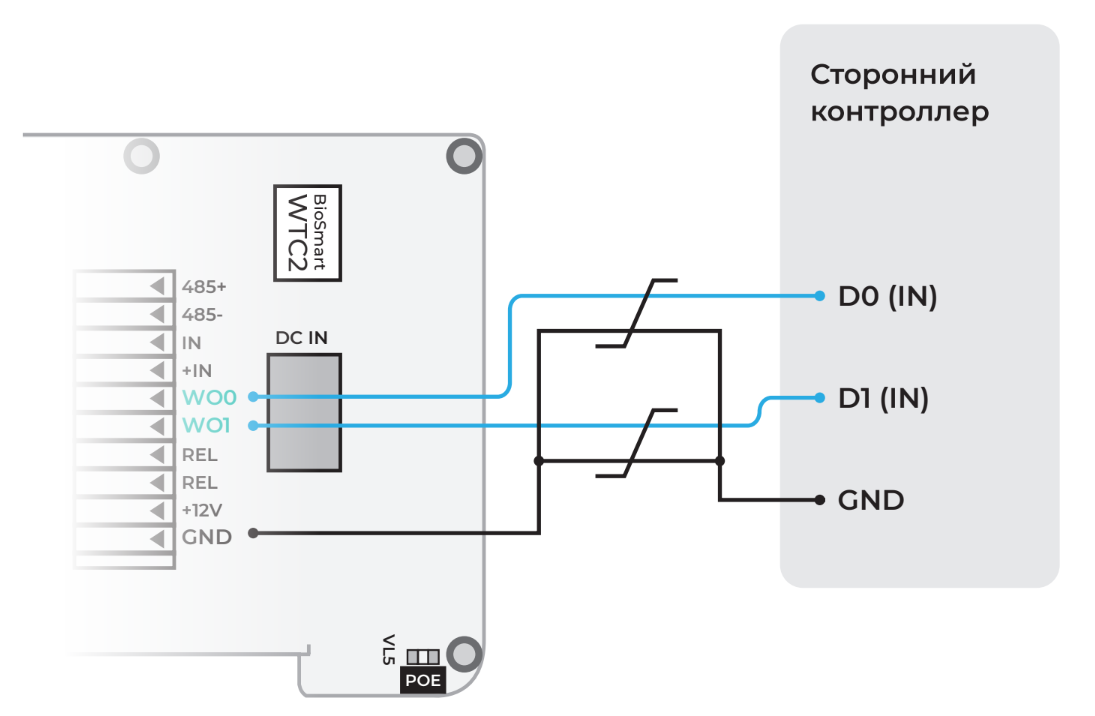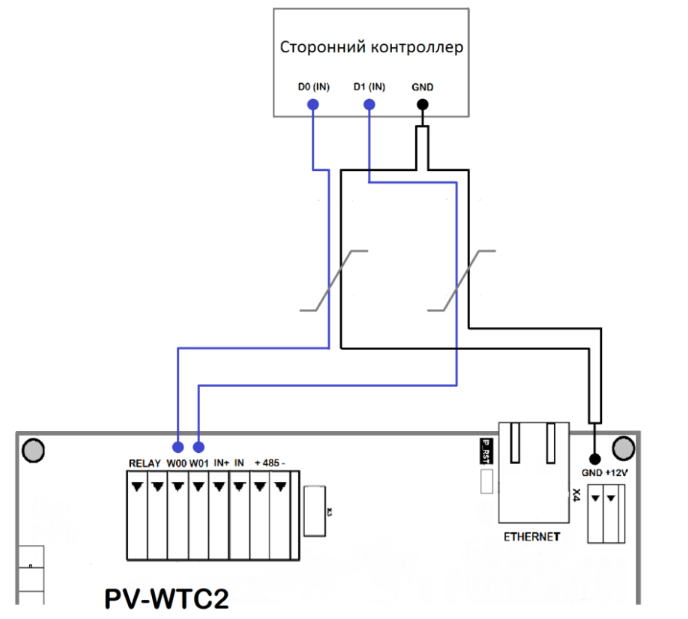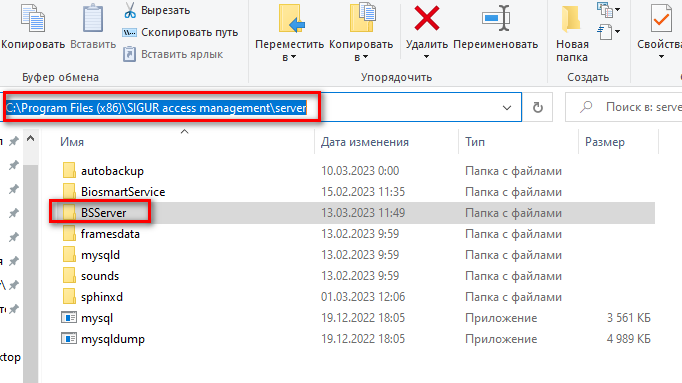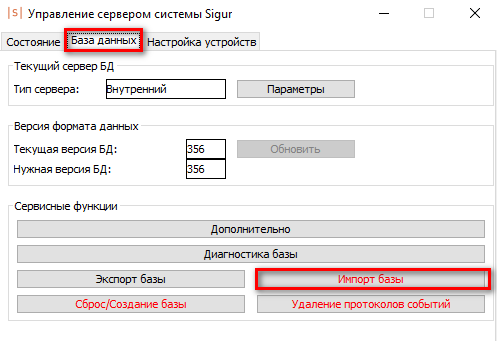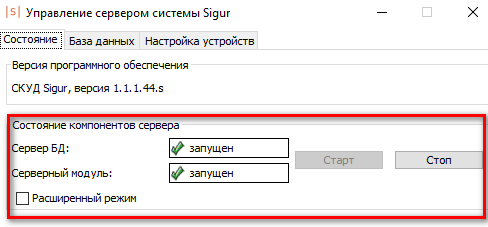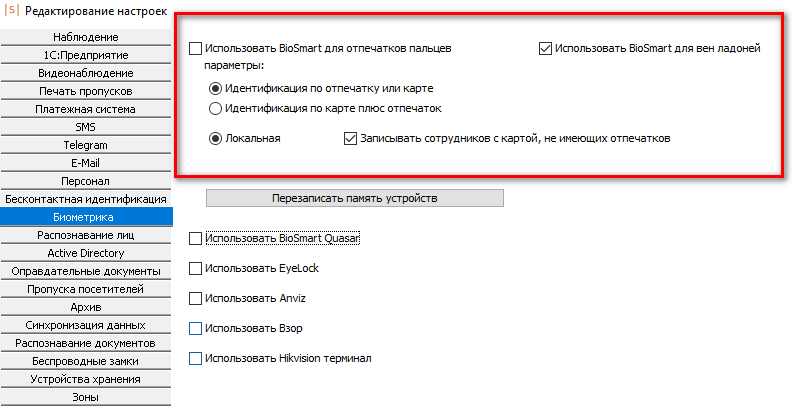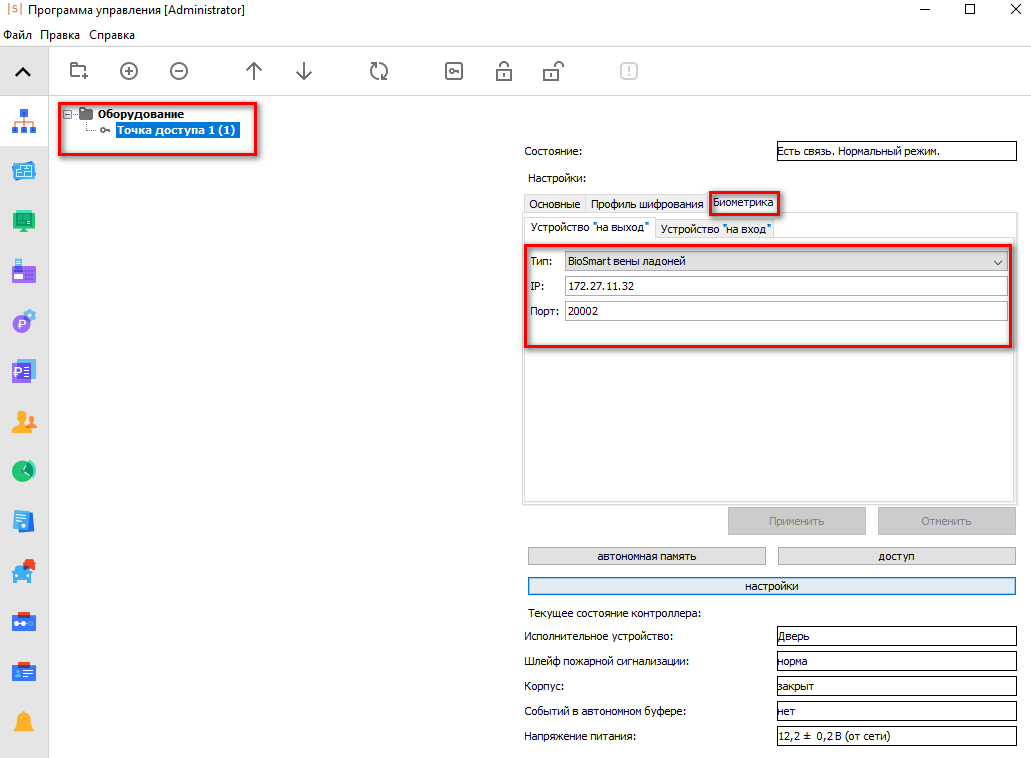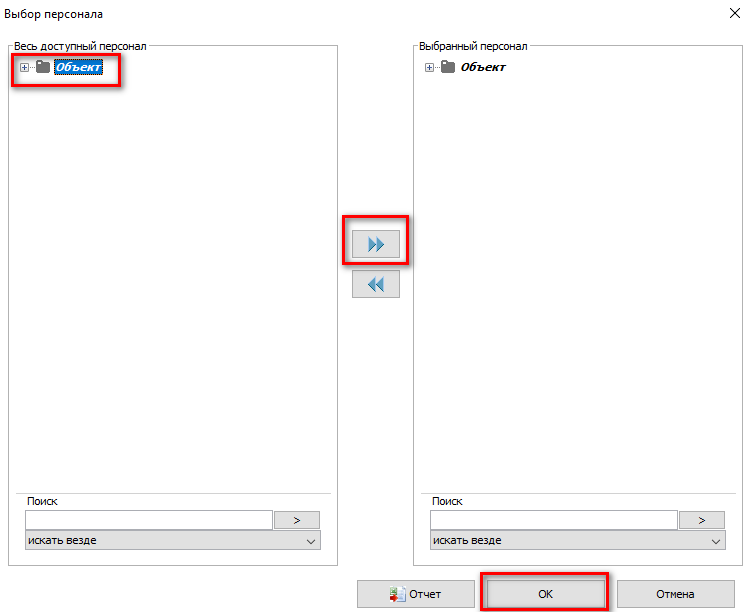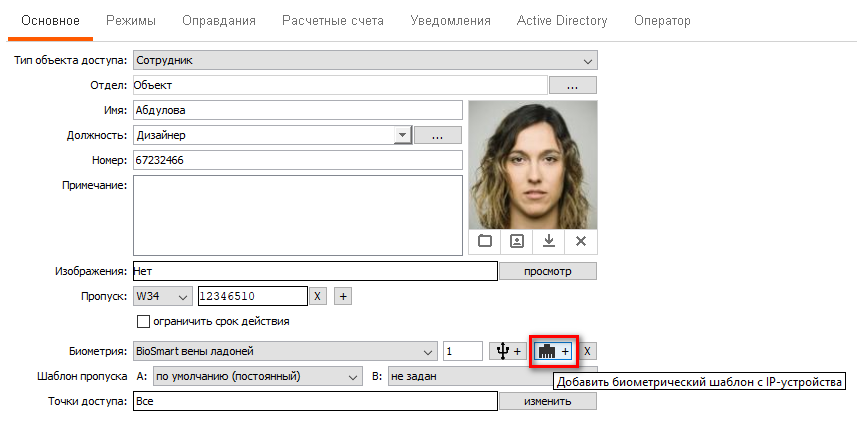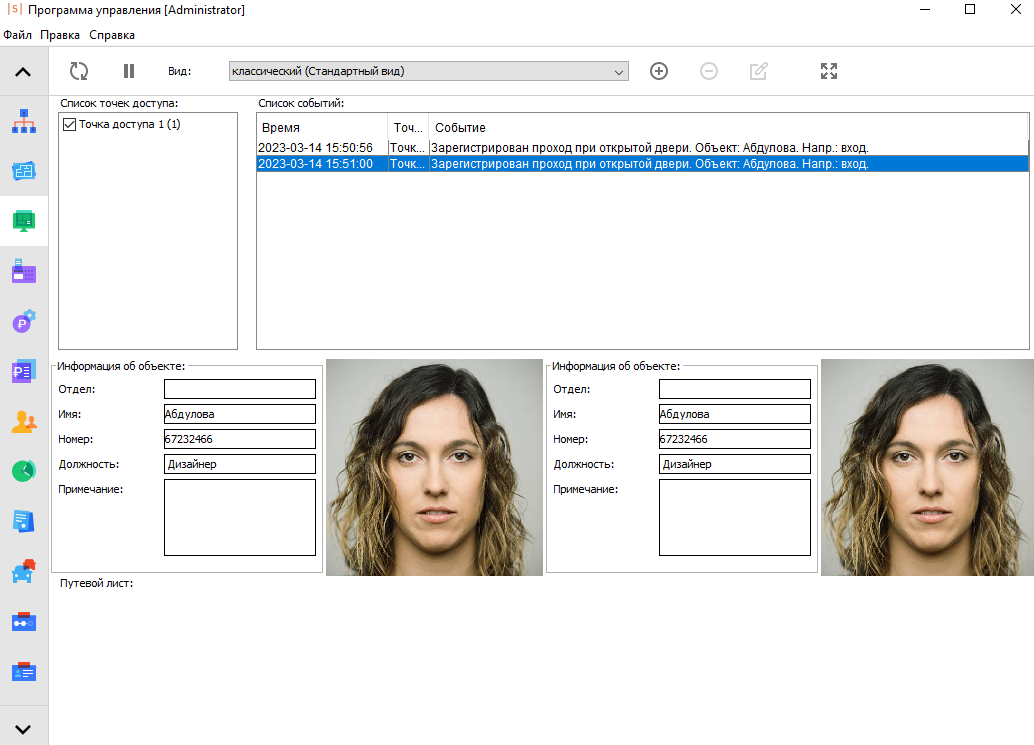Для примера интеграция показана на примере контроллера Sigur E2, другие контроллеры Sigur настраиваются аналогично (E510U, E500U, E4).
Параметры контроллера Biosmart WTC2 можно настроить в ПО Biosmart Studio, контроллер Biosmart PV WTC2 через ПО Biosmart Studio и веб-интерфейс.
Подключение и настройка сети контроллеров WTC2 и PV-WTC2 описана в статье Подключение устройств BioSmart.
Первоначальная настройка терминала производится в ПО Biosmart-Studio.
Light версию программы, не требующую активации лицензии, можно скачать по ссылке:
Инструкция по установке ПО Biosmart-Studio v.5
Руководство администратора ПО Biosmart-Studio v.5
Начальная настройка WTC2 в Biosmart Studio
Биометрический терминал по отпечаткам пальцев
После запуска ПО Biosmart-Studio, перейдите в раздел "Устройства".
Добавьте устройство с помощью автопоиска. Если устройство не было найдено с помощью автоматического поиска, добавьте его вручную.
Как добавить контроллер вручную в ПО Biosmart-Studio, подробно описано в данной статье.
Зайдите в "Свойства" контроллера.
- при необходимости задайте IP адрес, маску, шлюз вашей сети.
- выберите режим работы (автономный - если контроллер сам проводит идентификацию; серверный - для больших баз сотрудников, если идентификация проходит на сервере СИГУР, требуется доустановка и настройка).
- проверьте версию прошивки устройства, контроллер корректно работает с прошивкой 2.6.
Во вкладке "Системные":
- тип идентификатора у WTC2 "отпечаток или карта" - стандартный режим или "карта + отпечаток", "отпечаток на карте".
- Режим Wiegand выхода – «Wiegand-26 (W/P)»
- Тип данных Wiegand – «ID сотрудника»
- «Режим bypass» - коды карт, не зарегистрированных в базе BioSmart, будут сразу передаваться на контроллер по интерфейсу Wiegand. При наличии в настройках параметра «Таймер bypass» его значение должно быть равно 0 мс.
- Сохраните изменения.
Начальная настройка PV-WTC в Biosmart Studio
Биометрический терминал по венам ладони
После запуска ПО Biosmart-Studio, перейдите в раздел "Устройства".
Добавьте устройство с помощью автопоиска. Если устройство не было найдено с помощью автоматического поиска, добавьте его вручную.
Как добавить контроллер вручную в ПО Biosmart-Studio, подробно описано в данной статье.
Зайдите в "Свойства" контроллера.
- при необходимости задайте IP адрес, маску, шлюз вашей сети.
- выберите рабочий режим (сетевой - если контроллер сам проводит идентификацию; серверный - для больших баз сотрудников, если идентификация проходит на сервере СИГУР, требуется доустановка и настройка).
- сохраните изменения.
- проверьте версию прошивки устройства, контроллер корректно работает с прошивкой v. 11.5.20, не выше.
- Настройте Рабочую модель для PV-WTC2. Откройте браузер, в адресной строке наберите «ip-адрес устройства:8082» (без кавычек, пример — 192.168.0.131:8082), нажмите Enter.
Откроется приветственное окно устройства, логин/пароль по умолчанию — root / bioroot.
В меню слева выберите пункт "Work Model". Откроется окно выбора, можно выбрать стандартную модель "ладонь или карта + действие".
В данной модели указан Wiegand-26. Либо создать новую рабочую модель. Настройте нужный режим работы (на определённые действия — выдавать Wiegand-код). В разделе "Settings" выберите созданную рабочую модель, нажмите Save.
Более подробное описание настройки рабочей модели, с помощью web-интерфейса в руководстве по эксплуатации PV-WTC п.8.4 Раздел WorkModel.
После настройки - отключите службы Biosmart Server в системе Windows (т.к. контроллер не может одновременно работать с ПО Biosmart и ПО Sigur. Происходит подключение сервером ПО и "захват" контроллера).
Подключение терминала WTC, PV-WTC к контроллеру Sigur E2
- Подключите Wiegand выход контроллера (WO0 и WO1) к Wiegand входу Sigur E2 (DATA0 и DATA1 соответственно).
- Рекомендуется использовать специальный сигнальный кабель, например КСПВ.
При использовании "витой пары" линию DATA0 подключить с перевитой линией GND, аналогично DATA1 - перевить GND.
- Объедините земли GND контроллера Biosmart и контроллера Sigur (или использовать общий блок питания).
Установка ПО и сервиса интеграции
Убедитесь, что версия программного обеспечения новее или равна 1.1.0.15+.
Иначе обновите текущую версию до актуальной на сайте: https://sigur.com/last_releases/.
Подробная установка ПО Sigur в руководстве администратора SigurAdminGuide.pdf.
Так же, необходимо скачать сервис интеграции с терминалами Biosmart WTC, Biosmart PV-WTC - biosmartservice. Сервис интеграции должен быть версии 1.1.14 и выше.
Сервис интеграции нужно запросить в Технической поддержке компании Sigur.
Распаковать архив BSServer в каталог C:\Program Files (x86)\SIGUR access management\server
Далее необходимо внести некоторые изменения в базу данных СКУД, чтобы сервер запускал сервис автоматически.
Для этого необходимо загрузить готовый файл в базу данных (enable_bss.sql).
SQL-файл нужно запросить в Технической поддержке компании Sigur.
Сделать это можно через программу “Управление сервером” (вкладка “База данных”, кнопка “Импорт базы”).
Перезапустить серверный модуль Sigur в программе “Управление сервером”.
Настройка параметров контроллера Sigur E2
Добавьте контроллер Sigur E2 в ПО "Управление сервером системы Sigur" и настройте его. Подробно описано в руководстве по эксплуатации Sigur E2.
Для настройки необходимо запустить ПО, во вкладке "Настройка устройств" нажать "Настроить IP-устройства", "Добавить новое устройство", ввести параметры устройства:
- Прописать MAC Адрес контроллера
- IP Адрес
- Маску сети
- Шлюз
- Указать IP сервера
- Ввести пароль, по умолчанию "sigur"
Настройка интеграции
Интеграция включается в ПО "Программа управления", необходимо зайти в меню "Файл"-"Настройки"-"Биометрика",
установить галочку "Использовать Biosmart для отпечатков пальцев" для WTC и "Использовать Biosmart для вен ладоней" для PV-WTC.
Настройка точки доступа контроллера Sigur E2
В в разделе "Оборудование", необходимо добавить точку доступа.
2. Во вкладке "Основные" необходимо настроить параметры:
- Название точки доступа
- Интерфейс связи "IP контроллер"
- Модель контроллера
- Серийный номер контроллера
3. Перейти в "Биометрика", указать:
- Тип устройства
- IP адрес устройства
- Порт (по умолчанию 20002)
4. Для того чтобы назначить сотрудникам доступ на устройства, выполните следующие действия:
Перейдите в раздел "Оборудование" выберите точку доступа, затем "Доступ"
Назначьте доступ на устройство необходимым сотрудникам.
Добавление биометрических шаблонов
Выберите сотрудника, в "Биометрия" выберите Отпечатки пальцев или Вены ладоней.
В разделе "Персонал" добавьте шаблоны отпечатков пальцев сотрудника.
Выберите сотрудника, в Биометрия выберите Отпечатки пальцев или Вены ладоней.
Можно зарегистрировать отпечатки через действующий настроенный контроллер Biosmart (кнопка ) или через настольный USB сканер Biosmart FS80
(кнопка , требуется установка драйвера FS80 с сайта bio-smart.ru)
Рекомендуется регистрировать 2 пальца сотрудника по 4 шаблона-отпечатка на каждый палец.
Подробнее в нашей инструкции Распознавание по отпечаткам пальцев. Рекомендации.
Вены ладоней можно добавить через контроллер PV-WTC2 (кнопка ), либо через настольный считыватель DCR-PV
(кнопка .
Рекомендуется регистрировать 4 шаблона на ладонь.
Подробнее в нашей инструкции Распознавание по венам ладони. Причины неудачных идентификаций. Рекомендации.
После регистрации биометрического шаблона нажмите "Применить".
Передача сотрудников и шаблонов на терминал происходит автоматически, после сохранения изменений в ПО Сигур.
Так же, передать данные на терминал можно с помощью "Файл" - "Настройки" - "Биометрика" - "Перезаписать память устройств"
События
Проверить проход по биометрии можно в разделе "Наблюдение".
Укажите точку доступа для наблюдения и совершите проход.