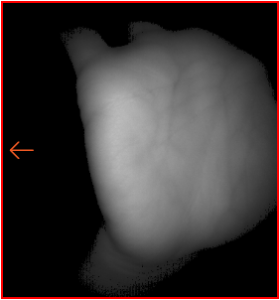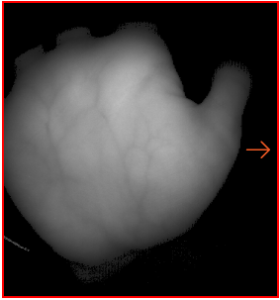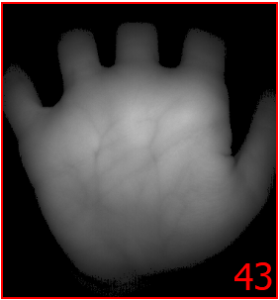Для перехода в режим сканирования вен ладоней в окне Сканирование нажмите кнопку Ладони.
Выберите из выпадающего списка тип устройства, с помощью которого будут регистрироваться вены ладоней.
Шаблоны вен ладоней, зарегистрированные с помощью настольного USB-считывателя вен ладони BioSmart DCR-PV, используются для идентификации на терминалах BioSmart PV-WTC и считывателях BioSmart PV-WM.
Шаблоны вен ладоней, зарегистрированные с помощью настольного USB-считывателя вен ладони BioSmart AirPalm, используются для идентификации на считывателях BioSmart PalmJet (BioSmart PalmJet BOX, BioSmart PalmJet BOX-T).
Кроме того, регистрацию шаблонов вен ладоней в ПО Biosmart-Studio можно выполнять с помощью устройств, предназначенных для идентификации, например BioSmart PV-WTC, BioSmart PalmJet.
Далее процесс сканирования будет описан на примере использования настольного считывателя вен ладони BioSmart DCR-PV. При использовании другого устройства обратитесь к соответствующему руководству по эксплуатации.
Изначально выводится сообщение: «Выберите ладонь». Выберите ладонь, которую будете регистрировать, и нажмите кнопку над изображением этой ладони.
Появится сообщение: «Приложите ладонь». Приложите выбранную ладонь к считывателю в соответствии с нижеперечисленными правилами и зафиксируйте её в одном положении.
Правила сканирования вен ладони отличаются в зависимости от используемого устройства. Перед началом сканирования прочитайте соответствующее руководство по эксплуатации.
При регистрации вен ладоней сотрудников важно создать биометрические шаблоны наилучшего качества. Чем лучше качество биометрических шаблонов, добавленных при регистрации, тем точнее будет осуществляться идентификация сотрудников.
Правила сканирования вен ладони с помощью BioSmart DCR-PV:
- Ладонь раскрыта естественным образом, большой палец отодвинут от ладони;
- Запястье отпираются на подставку, пальцы находятся в предусмотренных для них углублениях;
- Центр ладони располагается над центром биометрического сканера.
На экране появится изображение сканируемой ладони, которое будет изменяться по мере смещения ладони. В правом нижнем углу изображения ладони показана численная оценка качества полученного шаблона. Если ладонь была приложена правильно, то в правом нижнем углу появится число зеленого цвета.
Если ладонь приложена неправильно, то на экране с изображением ладони появятся стрелки красного цвета, которые означают, что для повышения качества шаблона следует сместить ладонь в указанном направлении. Если качество полученного изображения ладони недостаточно, то численная оценка качества будет показана красным цветом.
После того как был получен первый шаблон, появится сообщение: «Уберите ладонь со сканера». Уберите ладонь со сканера, после чего снова появится сообщение: «Приложите ладонь».
Следуйте указаниям. В результате процесса сканирования будет получено 2 шаблона вен ладони. При необходимости количество записанных шаблонов может быть увеличено.
Повторяя вышеперечисленные операции, занесите в базу шаблоны вен другой ладони.
Для повышения вероятности идентификации сотрудников следуйте рекомендациям:
- записывайте не менее 6 шаблонов каждой ладони (6 левых и 6 правых), т.е. не менее 12 шаблонов на каждого сотрудника;
- добейтесь высокого качества шаблонов: 80-100.
Если в настройках сканирования стоит отметка Автоматическая проверка шаблонов, то после завершения сканирования вен ладоней будет выполнена проверка на наличие совпадений с шаблонами других сотрудников в пределах выбранной базы шаблонов. Если совпадений не найдено, то появится сообщение с запросом о подтверждении сохранения шаблонов. Если совпадения обнаружены, то появится сообщение о наличии совпадений биометрических данных сотрудников, сохранение отсканированных шаблонов будет запрещено.
Существует возможность назначить одну из ладоней сотрудника «тревожной». При успешной идентификации по этой ладони, формируется специальное событие «Проход под принуждением». В разделе Планировщик можно задать реакцию системы на это событие: выслать сообщение, включить реле и т.д. Чтобы присвоить ладони статус «тревожная», нажмите кнопкунад изображением ладони и подтвердите установку. Для снятия с ладони статуса «тревожная» нажмите на кнопкуи подтвердите выбор.
Прервать процесс регистрации в любой момент можно с помощью кнопки Отменить.
Для удаления записанных шаблонов запустите процесс удаления шаблонов, для чего нажмите кнопку Удалить, затем выберите ладонь, у которой будут удалены шаблоны и повторно нажмите кнопку Удалить.
После записи шаблонов можно выполнить проверки:
- на качество идентификации;
- на наличие похожих шаблонов у других сотрудников.
Для проверки качества идентификации сотрудников нажмите кнопку Проверить. Приложите ладонь к считывателю. Результат проверки будет указан в сообщении.
Для проверки наличия похожих шаблонов у других сотрудников нажмите кнопку Тест конфликтов. Результат проверки будет указан в сообщении.
После успешной регистрации шаблонов вен ладоней закройте окно Сканирование, в свойствах сотрудника отобразится наличие шаблонов вен ладоней и их количество.