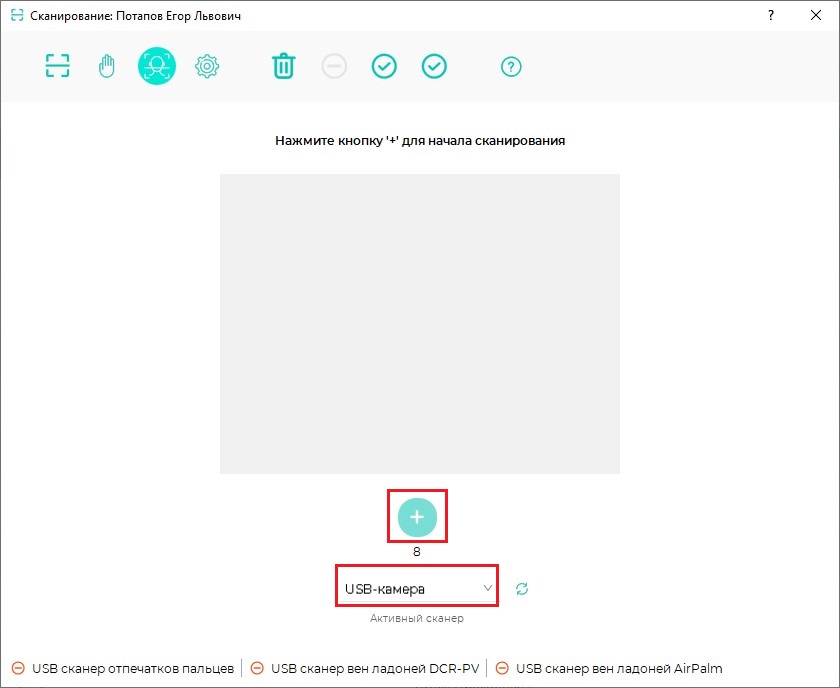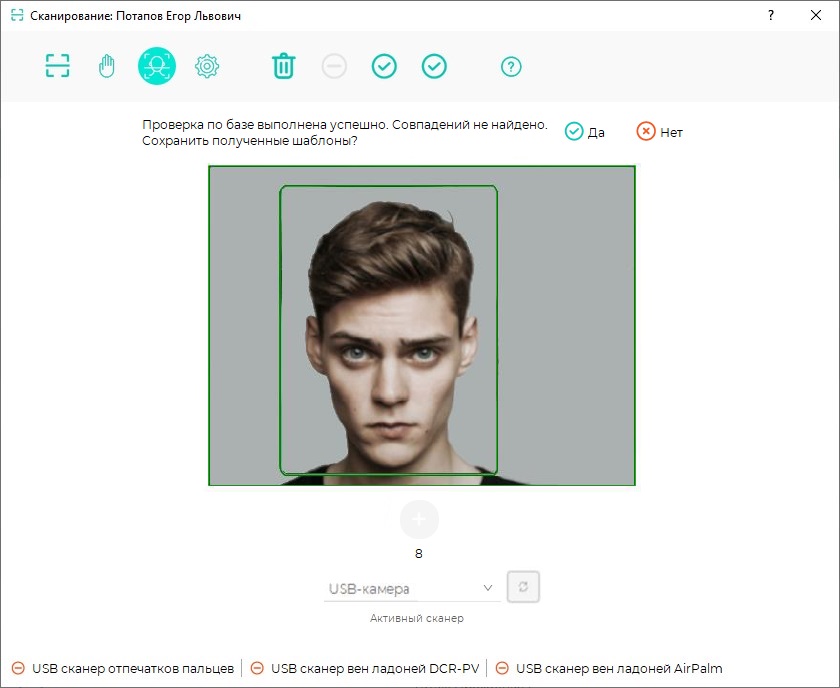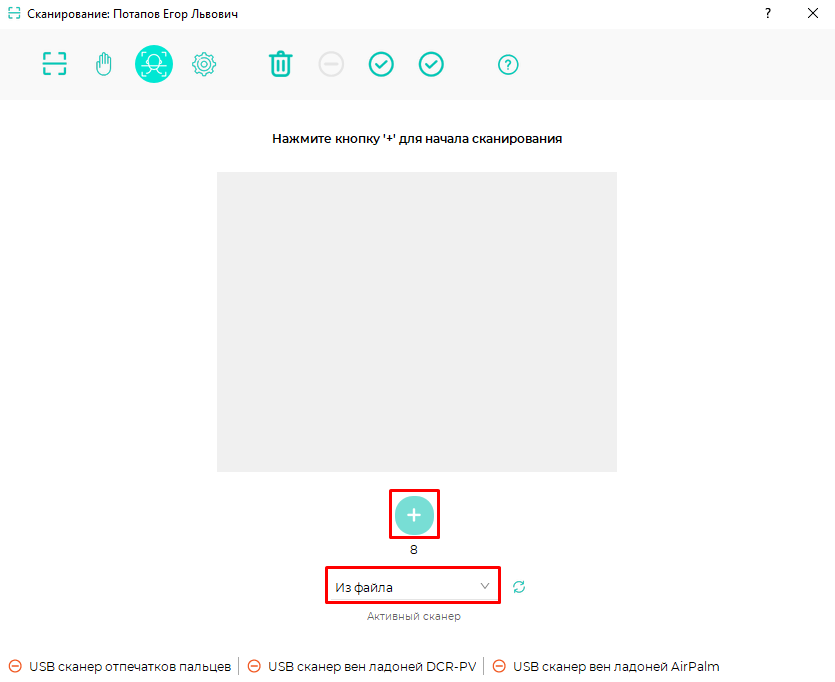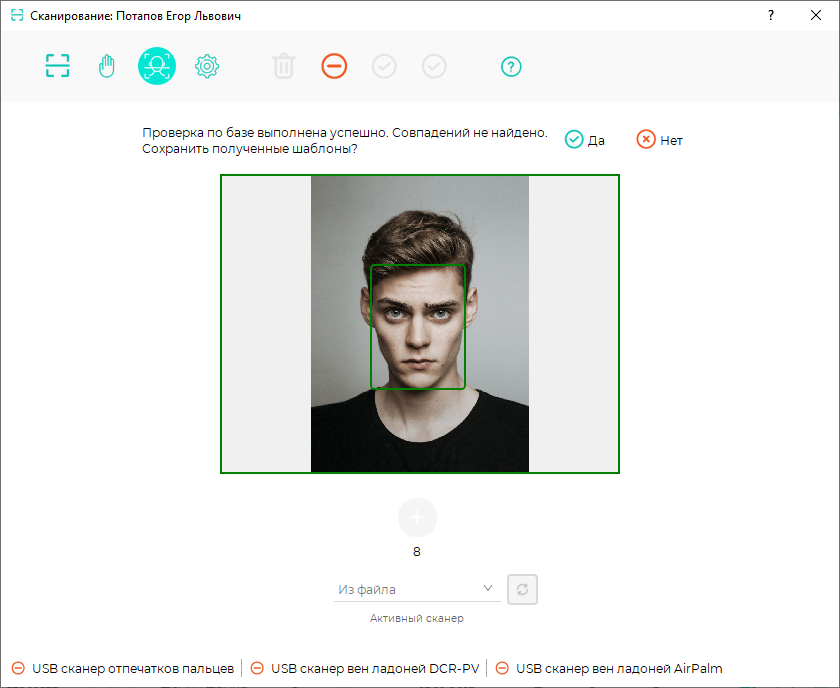Для перехода в режим сканирования лица в окне Сканирование нажмите кнопку Лица.
Выберите источник получения биометрического шаблона. Есть три варианта добавления шаблона:
с помощью терминала BioSmart Quasar (основной способ);
из файла (загрузить уже имеющееся фото сотрудника);
с помощью WEB-камеры.
Биометрические шаблоны наилучшего качества получаются при регистрации с помощью терминала BioSmart Quasar (см. Руководство по эксплуатации терминала). Допускается регистрация с помощью WEB-камеры или фотографии, но качество биометрических шаблонов может оказаться недостаточным для стабильно успешной идентификации некоторых сотрудников. В таком случае придётся повторить регистрацию биометрических данных с помощью терминала BioSmart Quasar.
При регистрации шаблонов лица автоматически формируется 2 вида шаблонов: в медицинской (или гигиенической) маске и без маски. При регистрации с помощью WEB-камеры добавляется 8 биометрических шаблонов (4 шаблона без маски и 4 шаблона с маской). При регистрации с помощью фотографии добавляется 2 биометрических шаблона (1 шаблон без маски и 1 шаблон с маской). Шаблоны передаются на терминал BioSmart Quasar. Если в настройках терминала настроена идентификация (верификация) в масках, то при идентификации (верификации) сотрудника будет определяться надета ли маска. Если маска надета, то для сравнения будут использоваться шаблоны в маске, если маска не надета, то для сравнения будут использоваться шаблоны без маски.
Далее будет описан порядок добавления биометрических шаблонов из ПО Biosmart-Studio с помощью WEB-камеры и с помощью фотографии.
Для получения биометрических шаблонов лица наилучшего качества придерживайтесь следующих правил:
- В поле зрения камеры должно находиться только одно лицо.
- В центре экрана должно помещаться изображение лица и верхней части плеч сотрудника.
- Взгляд сотрудника должен быть направлен на камеру.
- Голову следует держать ровно, не наклоняя и не поворачивая. Выражение лица должно быть спокойное, без эмоций, улыбок, подмигиваний.
- Лицо сотрудника должно быть без головных уборов, повязок, солнцезащитных очков и иных аксессуаров, перекрывающих лицо или его часть. Волосы не должны перекрывать лицо.
- Если сотрудник по каким-либо причинам вынужден носить перекрывающие лицо предметы, например, специальный головной убор или очки, то нужно зарегистрировать биометрические шаблоны лица сотрудника с этим предметом и без него (например, с очками и без них).
Добавление шаблона с помощью WEB-камеры
Для добавления шаблона лица с помощью WEB-камеры, выберите из выпадающего списка USB-камера, затем нажмите на кнопку.
Лицо сотрудника будет показано в окне Сканирование. ПО Biosmart-Studio находит на полученном с камеры кадре лицо сотрудника, извлекает биометрические данные и создаёт биометрический шаблон.
После автоматической проверки совпадений будет предложено сохранить полученные биометрические шаблоны. Нажмите Да.
Добавление шаблона из файла
Для добавления шаблона лица из файла выберите из выпадающего списка Из файла, затем нажмите на кнопку .
Выберите фотографию сотрудника и нажмите Открыть.
Фотография сотрудника будет показана в окне Сканирование. ПО Biosmart-Studio находит на фотографии лицо сотрудника, извлекает биометрические данные и создаёт биометрический шаблон.
После автоматической проверки совпадений будет предложено сохранить полученные биометрические шаблоны. Нажмите Да.
Повторяя вышеперечисленные операции, занесите в базу необходимое количество шаблонов лица.
Прервать процесс регистрации в любой момент можно с помощью кнопки Отменить.
Для удаления записанных шаблонов запустите процесс удаления шаблонов, для чего нажмите кнопку Удалить.
После записи шаблонов можно выполнить проверки:
на качество идентификации;
на наличие похожих шаблонов у других сотрудников.
Для проверки качества идентификации сотрудников нажмите кнопку Проверить. Покажите лицо в камеру. Результат проверки будет указан в сообщении.
Для проверки наличия похожих шаблонов у других сотрудников нажмите кнопку Тест конфликтов. Результат проверки будет указан в сообщении.
После успешной регистрации шаблонов вен ладоней закройте окно Сканирование, в свойствах сотрудника отобразится наличие шаблонов лица и их количество.