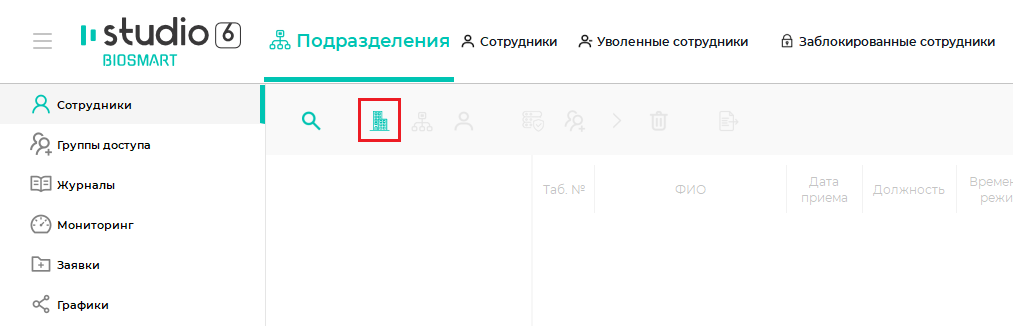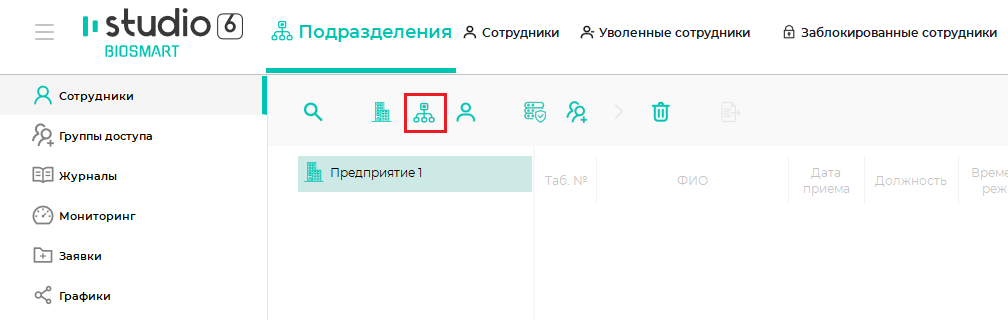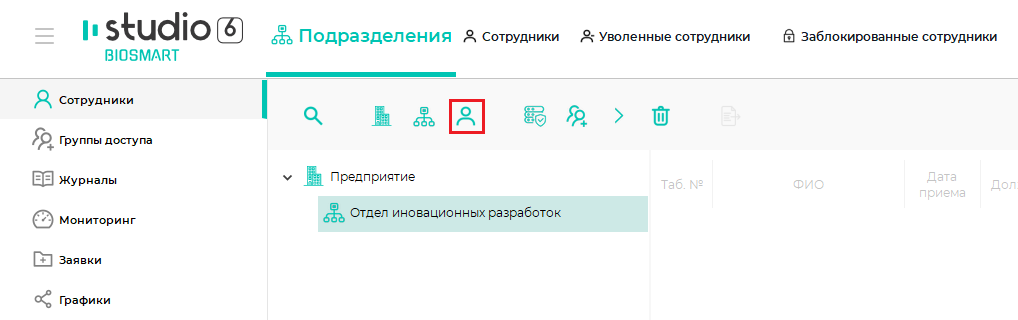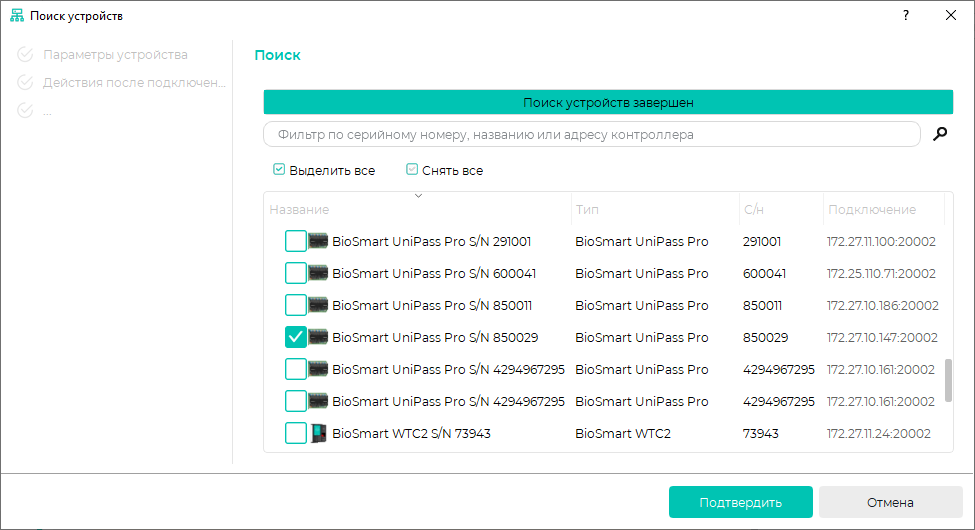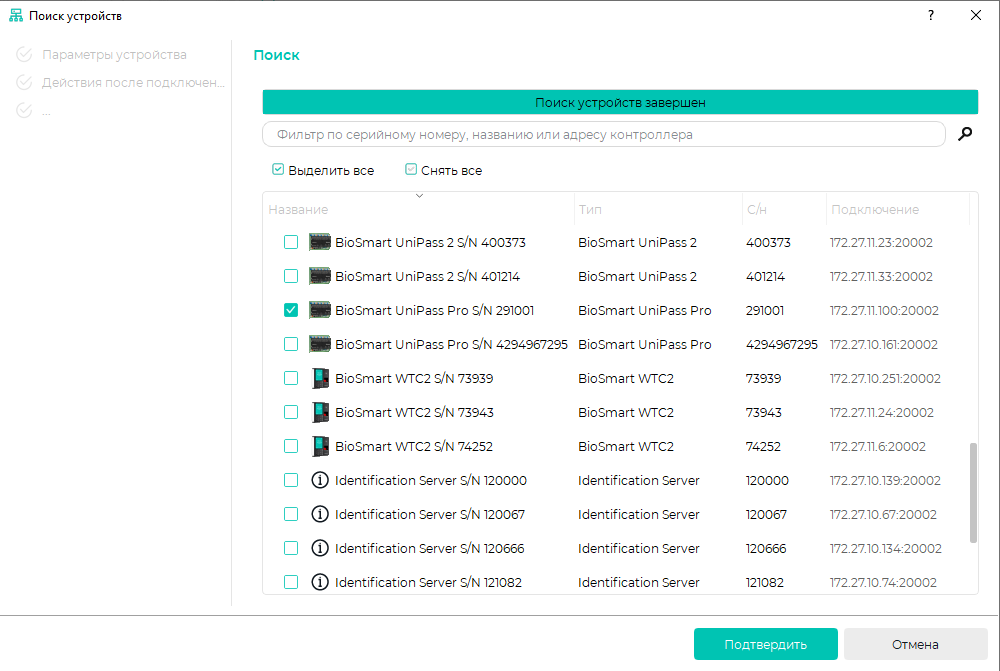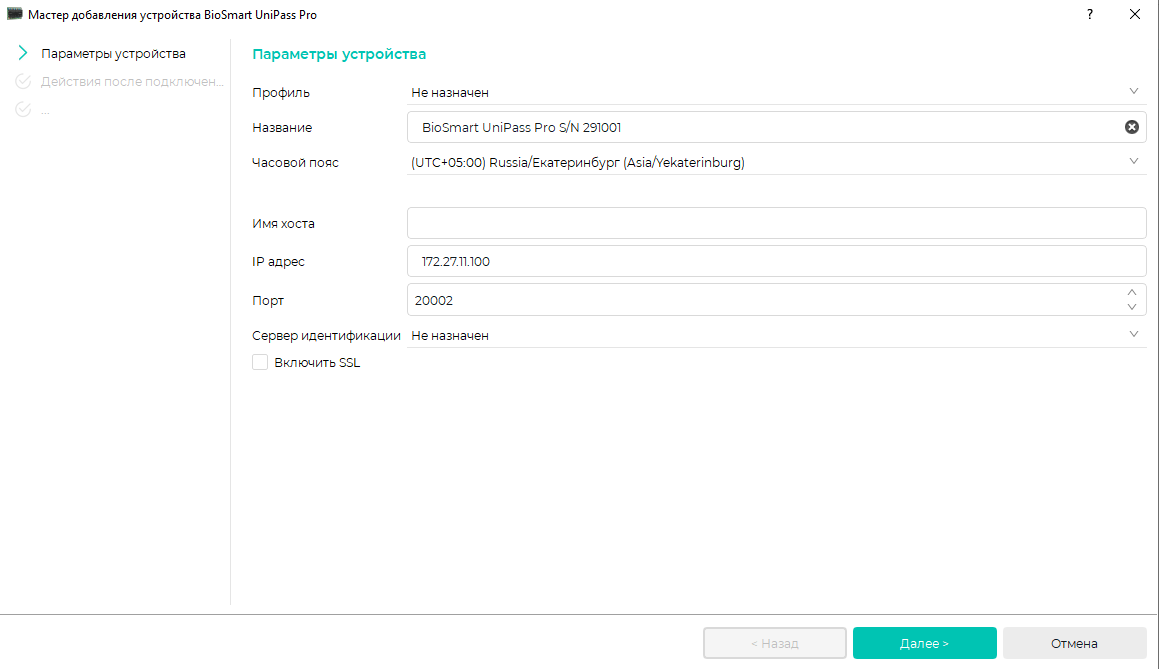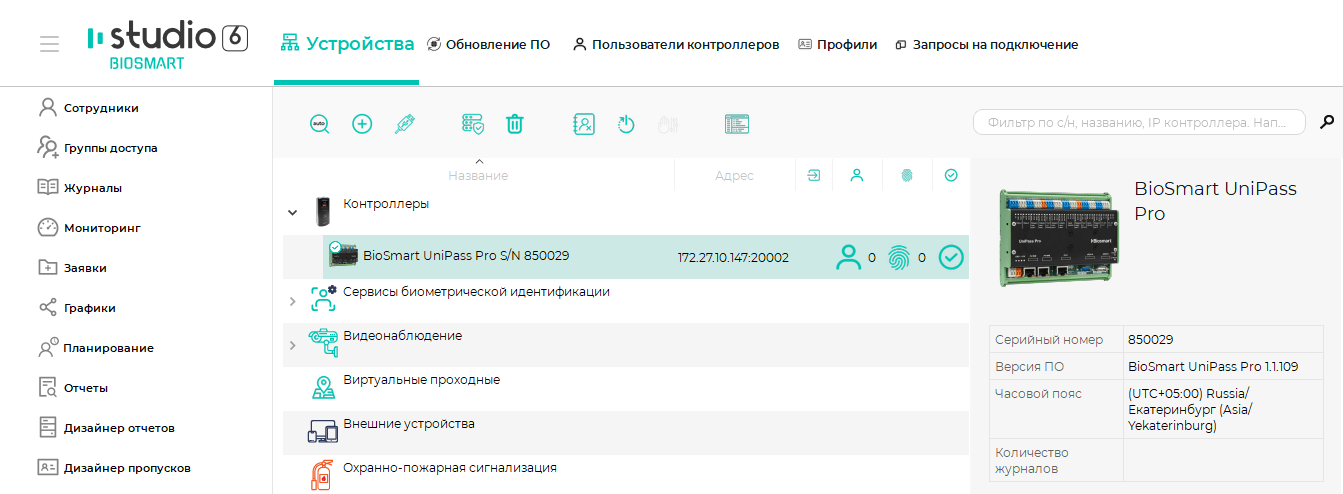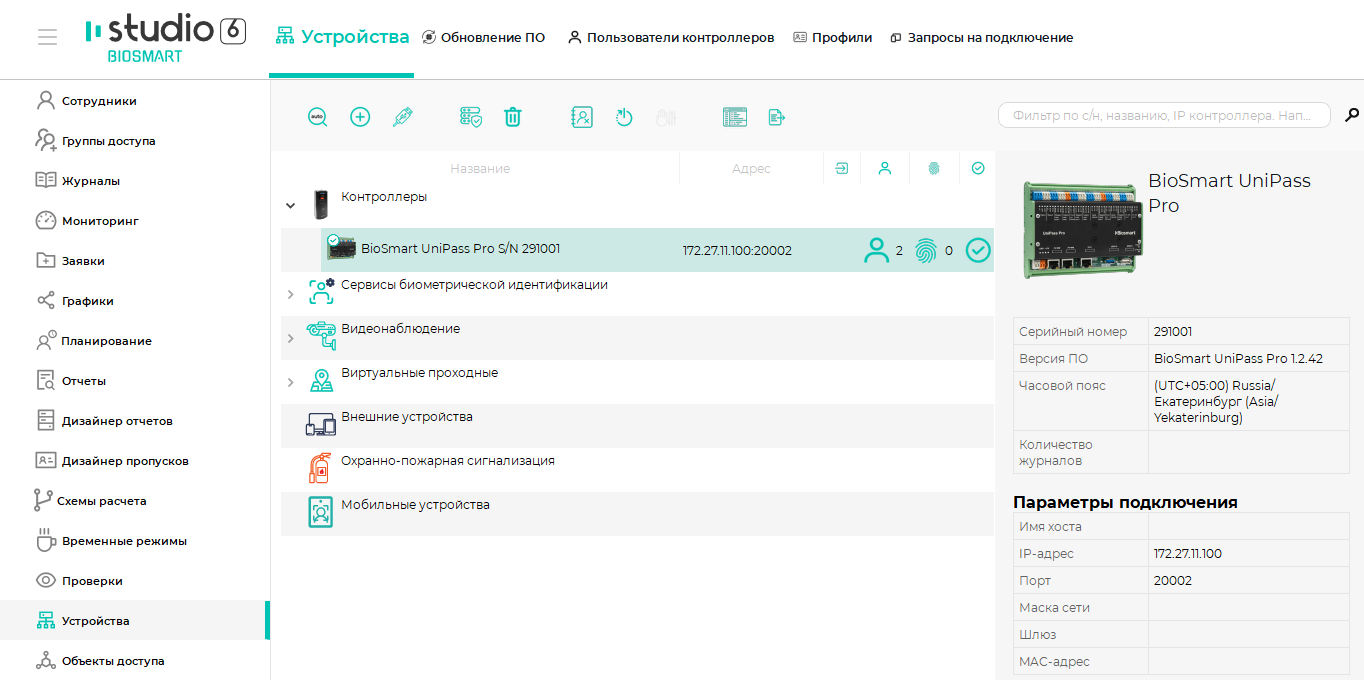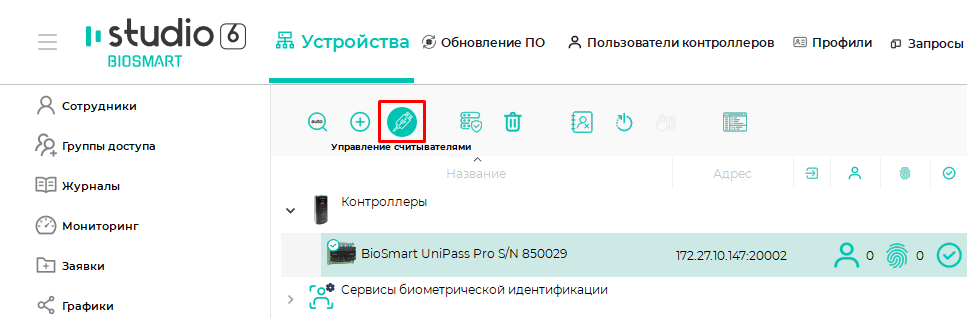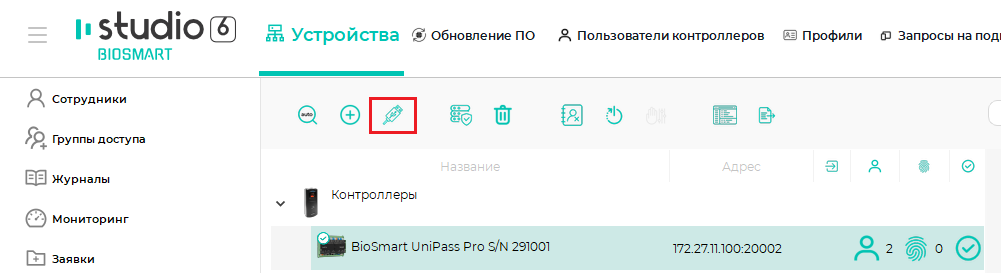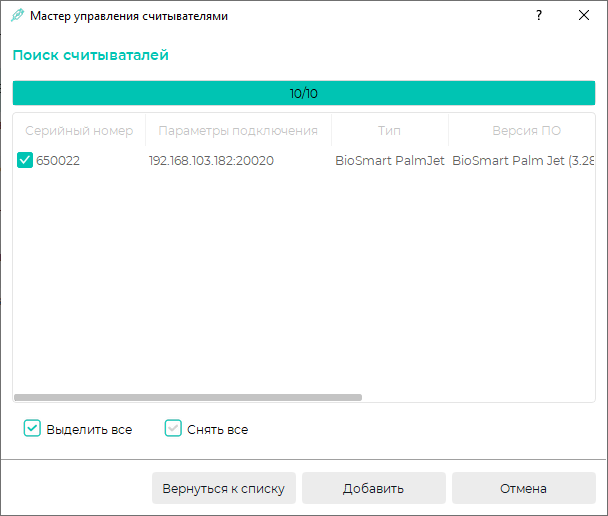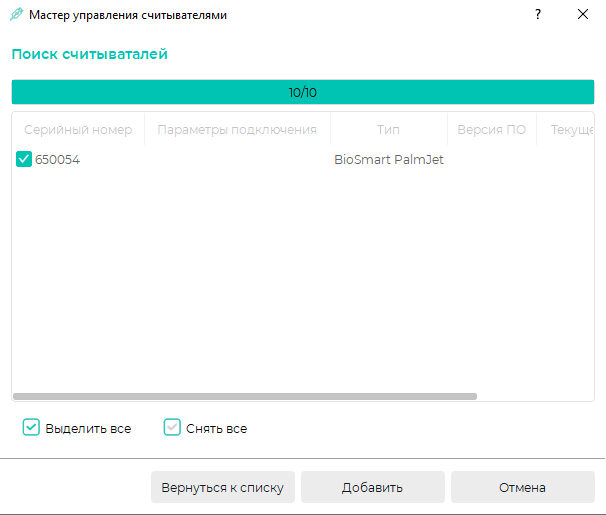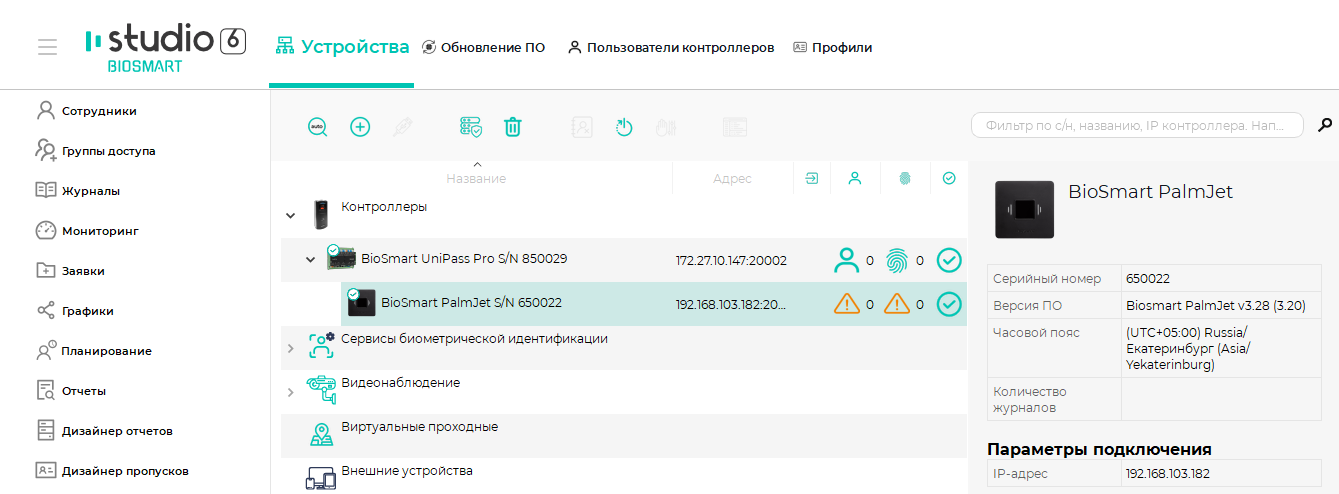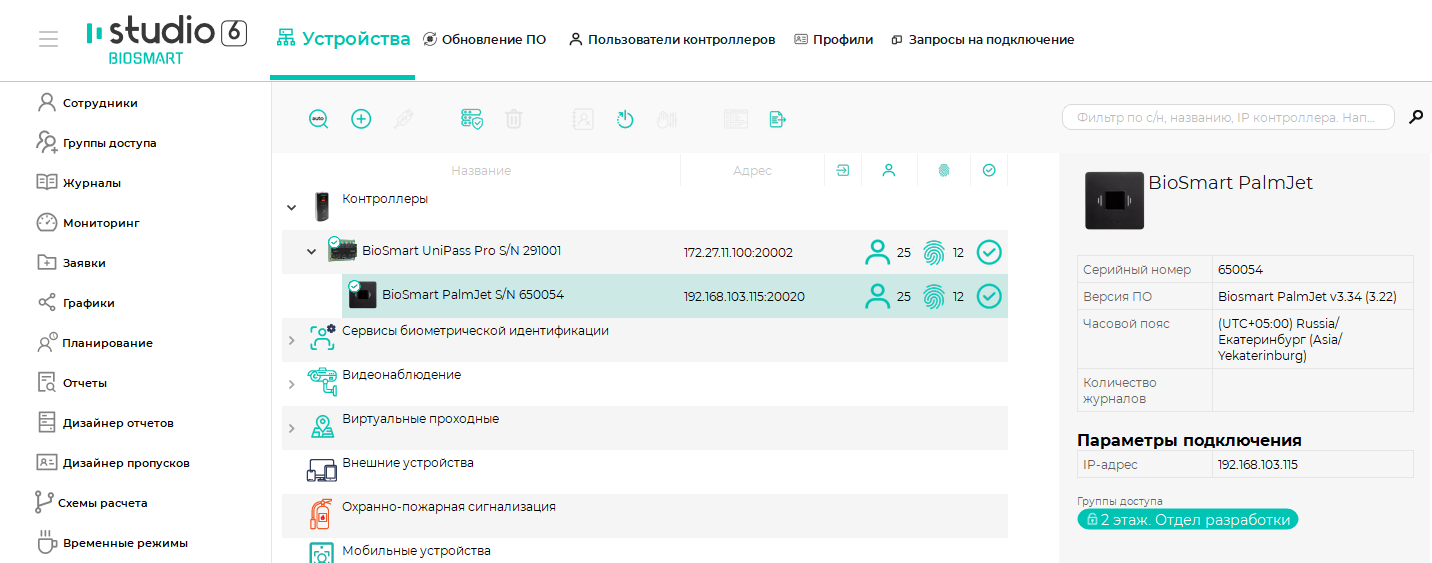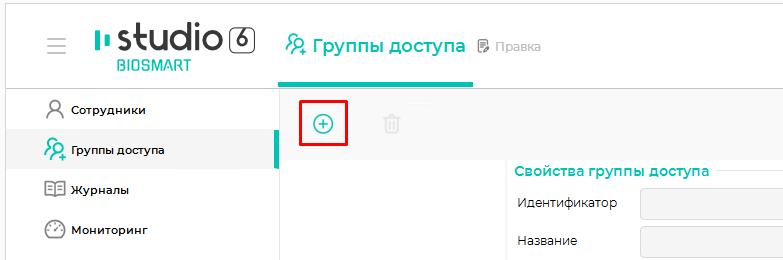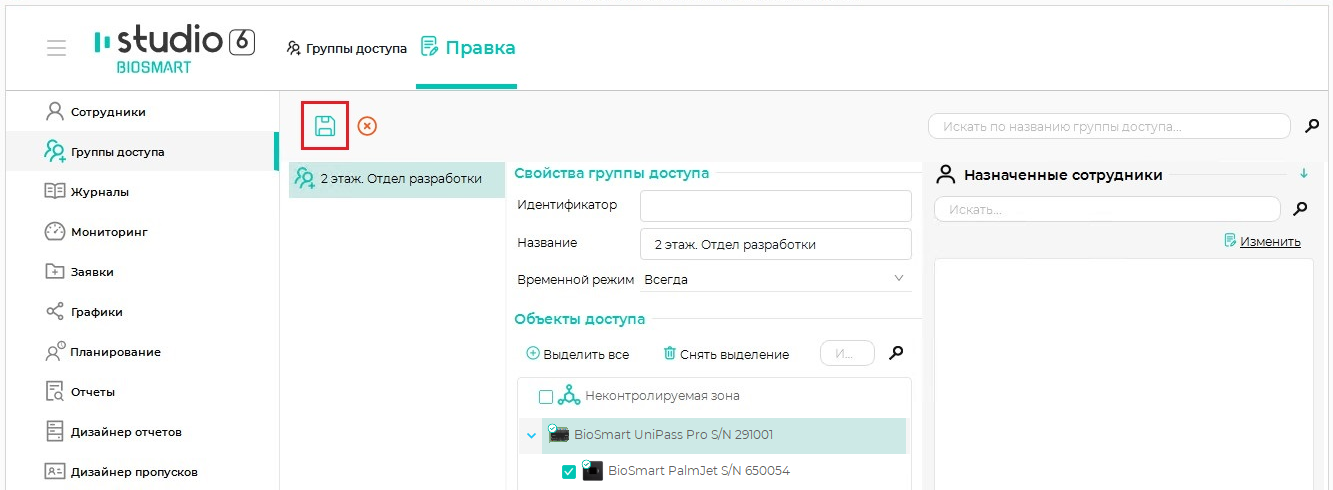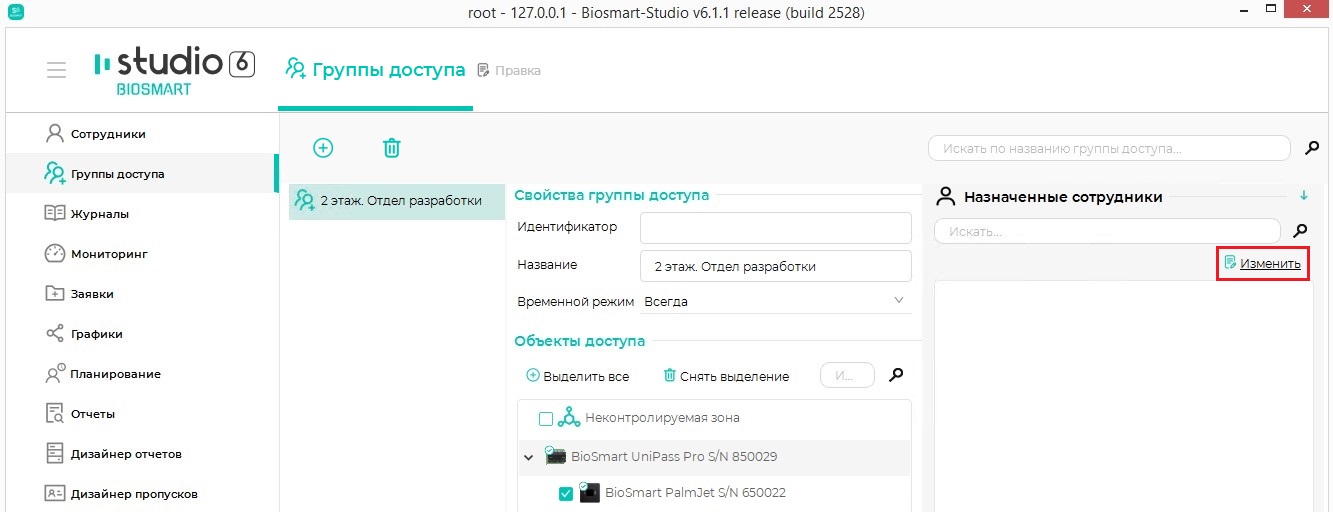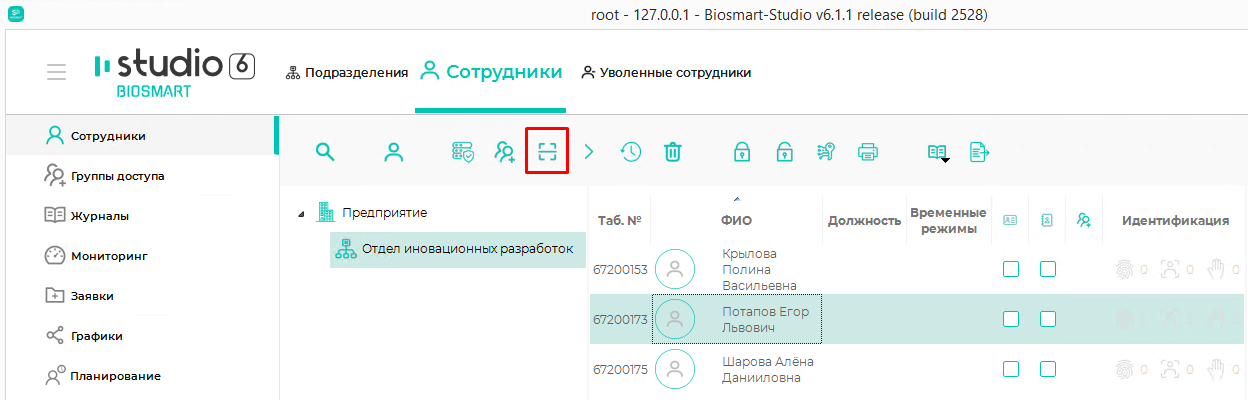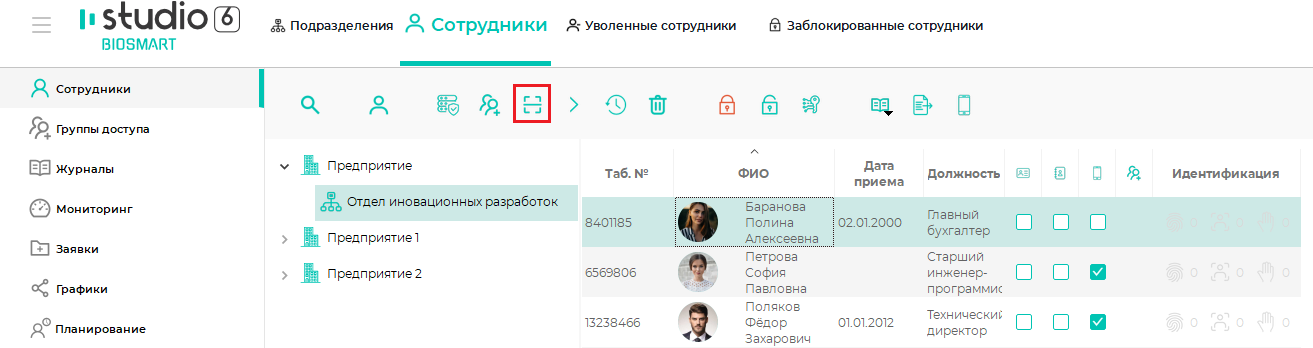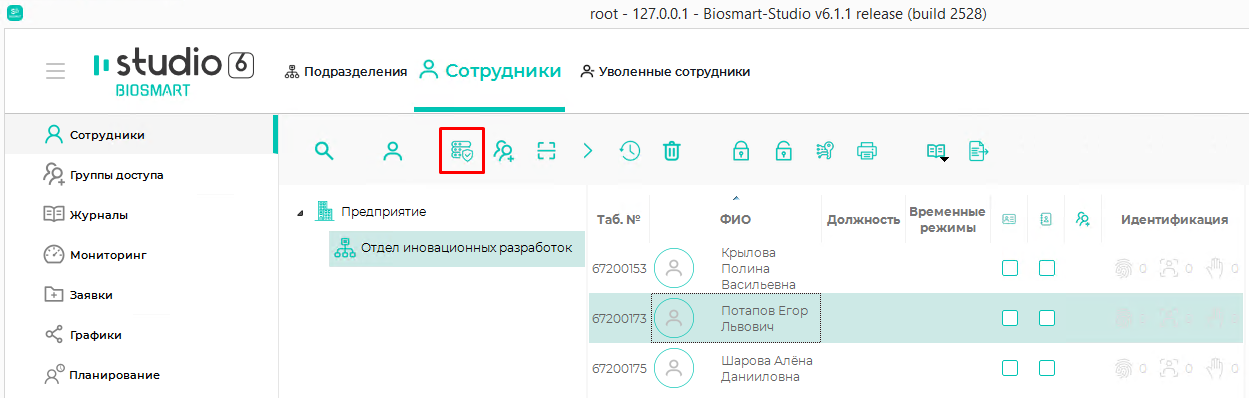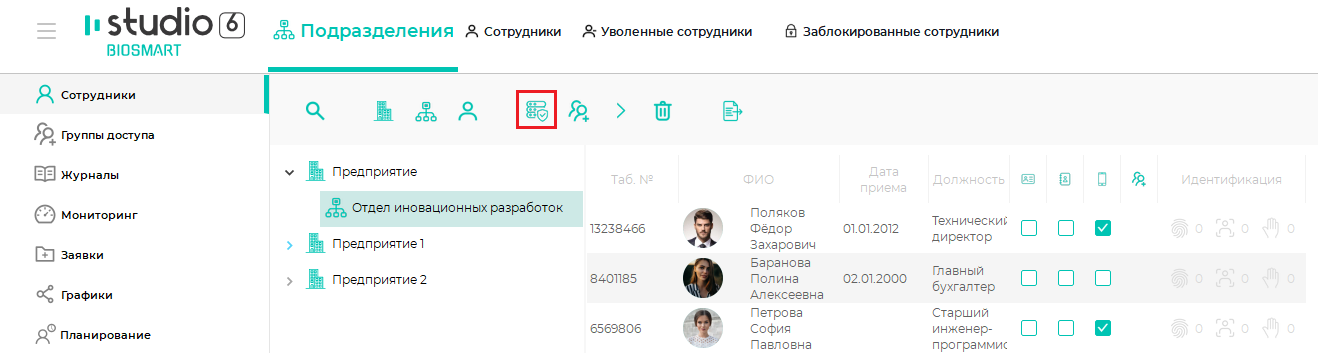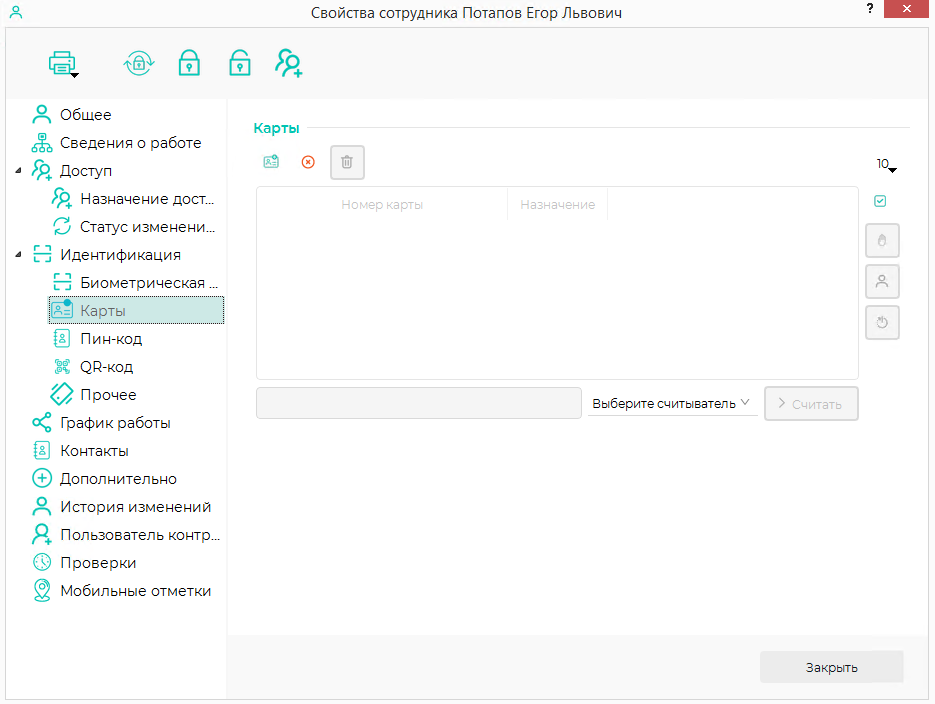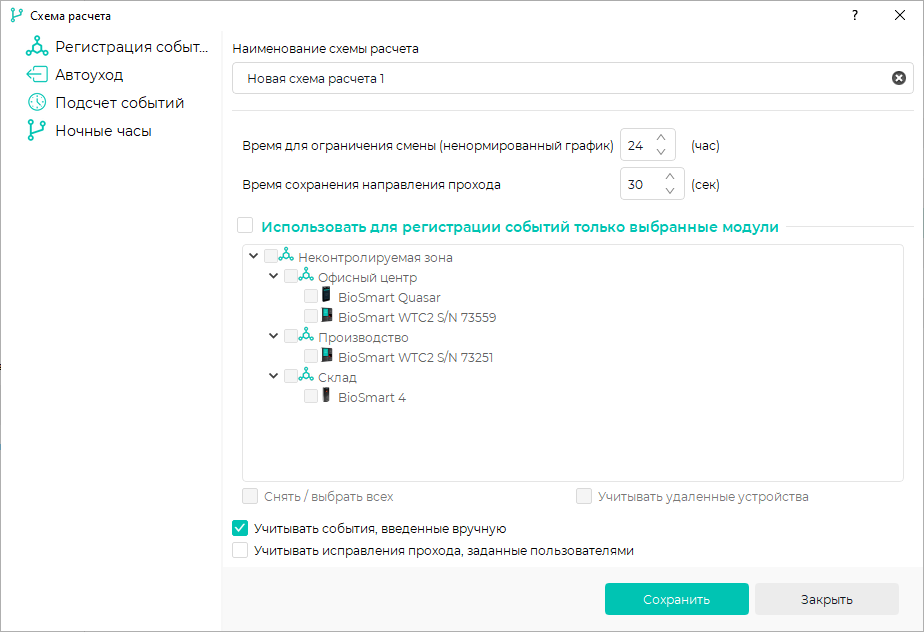В разделе описан минимальный необходимый перечень настроек, которые следует выполнить для начала работы с ПО Biosmart-Studio v6.
| Подсказка | ||
|---|---|---|
| ||
1. Добавьте предприятие и сотрудников |
В разделе Сотрудники нажмите кнопку Добавить предприятие.
Введите название предприятия, нажмите Далее, затем Завершить. Остальные параметры можно изменить настроить позже.
Аналогичным образом добавьте в состав предприятия подразделения, используя кнопку Добавить подразделение.
Выберите подразделение, в состав которого нужно добавить сотрудника, и нажмите кнопку Добавить сотрудника.
Откроется карточка сотрудника, которую необходимо заполнить.
Обязательно введите Фамилию сотрудника и укажите Дату приема. Остальные параметры можно заполнить настроить позже. Нажмите Далее, затем Завершить.
...
Новый сотрудник будет добавлен в список сотрудников подразделения.
| Подсказка | ||
|---|---|---|
| ||
2. Добавьте устройства |
Чтобы начать работу с устройством, нужно установить его сетевые настройки в соответствии с настройками сети, в которой он будет использоваться. Порядок изменения сетевых настроек описан в руководствах по эксплуатации устройств.
В разделе Устройства нажмите кнопку Автопоиск.
...
В списке устройств найдите нужное устройство и нажмите Подтвердить.
Нажмите Далее, затем Завершить (при необходимости изменить настройки можно будет позже).
Устройство будет показано в списке устройств.
Чтобы начать работу с устройством, нужно настроить сетевые параметры в соответствии с настройками сети, в которой он будет использоваться. Порядок изменения сетевых настроек описан в руководствах по эксплуатации устройств.
Для автоматического поиска считывателей, подключенных к добавленному контроллеру, выберите его в списке и нажмите кнопку Управление считывателями.
Нажмите кнопку Найти и подтвердите поиск.
...
Выберите считыватели в списке и нажмите Добавить, и затем Завершить.
Добавленные считыватели будут показаны в списке устройств.
Примечание: Если устройство не было найдено с помощью автоматического поиска или необходимо добавить конкретное устройство с известным IP-адресом, выполняется добавление устройства вручную (см. пункт Добавление устройств вручную). Добавление считывателей к контроллеру тоже может выполнятся выполняться вручную, а также иметь свои особенности в зависимости от типа контроллера. Порядок добавления считывателей с учетом специфики каждого контроллера подробно описан в руководствах по эксплуатации контроллеров.
| Подсказка | ||
|---|---|---|
| ||
3. Настройте группы доступа |
...
Группа доступа представляет собой набор устройств, через которые разрешается доступ сотрудников в помещения.
Чтобы создать группу доступа, в разделе Группы доступа нажмите кнопку Добавить.
Ведите Введите название группы доступа и нажмите ОК.
...
Выберите группу доступа и в блоке Объекты доступа отметьте устройства, которые должны относиться к данной группе доступа. Нажмите кнопку Сохранить.
Выберите Чтобы назначить группу доступа сотрудникам, выберите ее и в блоке Назначенные сотрудники нажмите кнопку Изменить.
Отметьте сотрудников, которым нужно назначить данную группу доступа, и нажмите кнопку Применить.
...
| Подсказка | ||
|---|---|---|
| ||
4. Зарегистрируйте идентификаторы сотрудников |
В качестве идентификаторов могут использоваться биометрические данные, RFID-карты, пин-коды, QR-коды.
Для регистрации биометрических шаблонов в разделе Сотрудники выберите сотрудника и нажмите кнопку Сканировать.
Порядок регистрации биометрических шаблонов описан в пункте Регистрация биометрических данных сотрудника.
Для регистрации RFID-карт, пин-кода, QR-кода выберите сотрудника и нажмите кнопку Свойства.
В карточке сотрудника перейдите на вкладку Карты, Пин-код или QR-код.
Порядок назначения RFID-карт, пин-кодов, QR-кодов описан в пункте Вкладка Идентификация.
...
Для этого в разделе Сотрудники выберите сотрудника ( или подразделение), и нажмите кнопку Свойства.
В карточке сотрудника ( или подразделения ) выберите график работы и нажмите Сохранить.
...
| Подсказка | ||
|---|---|---|
| ||
6. Настройте схемы расчета (для учета рабочего времени) |
...
Схемы расчета – это правила вычисления рабочего времени сотрудника, используемые при создании отчётов.
Чтобы создать схему расчета, в разделе Схемы расчёта нажмите кнопку Добавить.
...
Настройте параметры схемы расчета. Нажмите Сохранить и Закрыть. Описание параметров схемы расчета приведено в пункте Добавление, просмотр, редактирование и удаление схем расчёта.
Созданная схема расчёта появится в списке схем расчёта.
...
Назначьте созданную схему расчета отдельному сотруднику, группе сотрудников или подразделению.
Для этого в разделе Сотрудники выберите сотрудника (группу сотрудников) или подразделение), и нажмите кнопку Свойства.
В карточке сотрудника ( или подразделения ) выберите схему расчета и нажмите Сохранить.
...
В зависимости от состава и требований к работе СКУД настройте работу устройств в соответствии с настоящим руководством и руководствами по эксплуатации устройств.
После выполнения вышеперечисленных действий Вышеописанный перечень настроек является достаточным для начала работы с ПО Biosmart-Studio будет готово к работе. Однако, мы рекомендуем v6. Чтобы в полной мере использовать функциональные возможности ПО Biosmart-Studio v6, рекомендуется ознакомиться с назначением всех настроек ПО Biosmart-Studio, чтобы в полной мере использовать его функциональные возможности.описанных в настоящем руководстве.
| Scroll Ignore | ||||||||||||||
|---|---|---|---|---|---|---|---|---|---|---|---|---|---|---|
| ||||||||||||||
|