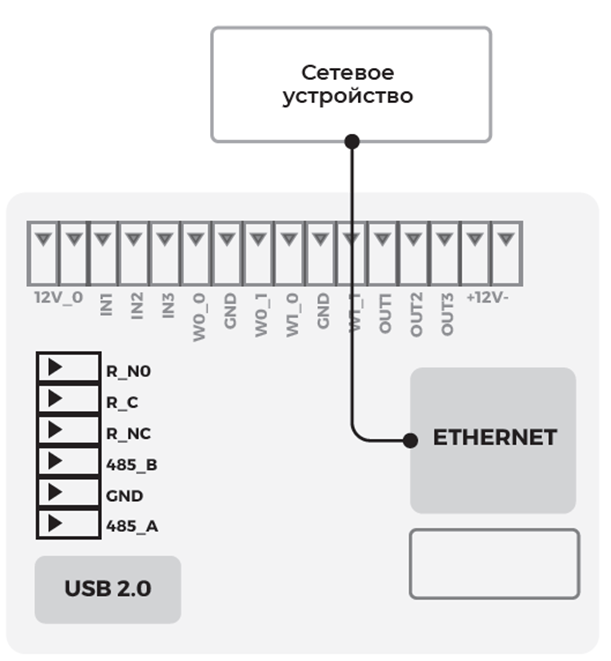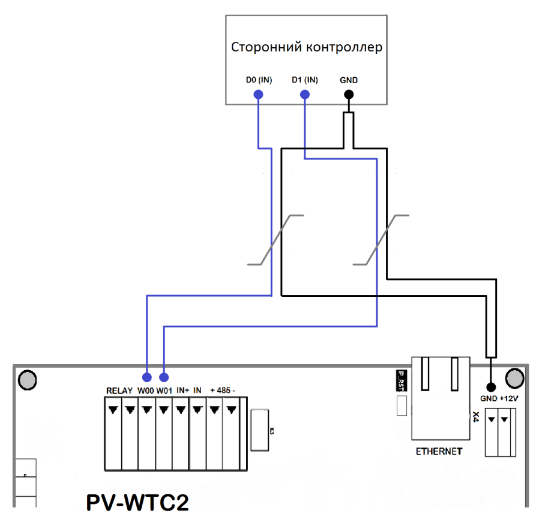...
| Scroll Ignore | ||||||||||||||
|---|---|---|---|---|---|---|---|---|---|---|---|---|---|---|
| ||||||||||||||
|
Для организации СКУД с помощью Перед подключением устройств BioSmart к контроллеру Sigur и ПО "Sigur" Sigur необходимо выполнить следующие этапыподготовительные работы:
- Установить Biosmart-Studio v6.
- Настроить устройство BioSmart.
- Устройство BioSmart подключить к контроллеру Sigur.
- Установить ПО Sigur.
- Контроллер Sigur добавить в ПО Управление сервером системы Sigur.
- Настроить ПО Программа управления.
- Зарегистрировать биометрические данные сотрудников с помощью устройств Подключить и настроить устройство BioSmart.
Установка Biosmart-Studio v6
| Анкер | ||||
|---|---|---|---|---|
|
...
- Подключите устройство BioSmart к питанию в соответствии с Руководством по эксплуатации устройстваи сети Ethernet в соответствии c п.1.2.1.
- Выполните вход в ПО Biosmart-Studio v6 в соответствии с разделом Запуск программного обеспечения Руководства пользователя п.1.2.2. Настройте IP
- Настройте IP-адрес ПК в соответствии с разделом Подключение устройств BioSmart Руководства администратора.
- Перейдите в раздел Устройства и добавьте устройство BioSmart с помощью кнопки Автопоиск или кнопки Добавить на панели инструментов в соответствии с разделом Устройства Руководства пользователя.
- устройства и подключите к ПО Biosmart-Studio v6 в соответствии с п.1.2.3.
- Настройте устройство BioSmart в соответствии с разделами ниже.
...
- п.1.2.4-1.2.7.
| Предупреждение |
|---|
Перед настройкой устройств в ПО Biosmart-Studio v6 убедитесь, что на устройствах установлено встроенное программное обеспечение совместимое с ПО Sigur (см. таблицу ниже). |
...
| Scroll Table Layout | ||||||||||||||||||
|---|---|---|---|---|---|---|---|---|---|---|---|---|---|---|---|---|---|---|
|
| Устройство BioSmart | Версия встроенного |
|---|
| ПО |
|---|
| Терминал |
| PV-WTC | 11.5. |
| 20 |
| Терминал |
| WTC2 | 2.6 |
| Контроллер |
| BioSmart 4 | 2. |
| 9с и выше |
| Контроллер |
| BioSmart 5M | 1.5 |
| Терминал |
| Quasar | Актуальная версия встроенного ПО |
Подключение устройств BioSmart
| Анкер | ||||
|---|---|---|---|---|
|
Подключите терминал BioSmart WTC2 к питанию и сети Ethernet согласно схемам приведённым ниже.
Подключите терминал BioSmart PV-WTC к питанию и сети Ethernet согласно схемам приведённым ниже.
| Drawio | ||||||||||||||||||||||
|---|---|---|---|---|---|---|---|---|---|---|---|---|---|---|---|---|---|---|---|---|---|---|
|
Подключите контроллер BioSmart 4 к питанию и сети Ethernet согласно схемам приведённым ниже.
Подключите контроллер BioSmart 5М к питанию и сети Ethernet согласно схемам приведённым ниже.
Подключите терминал BioSmart Quasar к питанию и сети Ethernet согласно схемам приведённым ниже.
Если электропитание терминала осуществляться с помощью источника PoE IEEE 802.3at class 4 (25 Вт), то подключите терминал к питанию и сети Ethernet согласно схеме приведённой ниже.
Запуск ПО Biosmart-Studio v6
| Анкер | ||||
|---|---|---|---|---|
|
Запустите ПО Biosmart-Studio v6. Появится окно авторизации пользователей.
Введите логин, пароль и нажмите кнопку Войти.
При первом после установки входе в ПО используйте логин root, пароль пустой.
| Предупреждение |
|---|
После первого входа будет предложено сменить пароль и выполнить вход с новым паролем. |
Более подробно с настройками можно ознакомится в Руководстве пользователя Biosmart-Studio v6.
Подключение устройств BioSmart к ПО Biosmart-Studio v6
| Анкер | ||||
|---|---|---|---|---|
|
Для подключения контроллеров BioSmart 4 и BioSmart 5M к ПО Biosmart-Studio v6 необходимо:
- Добавьте новый IP-адрес на сетевой интерфейс ПК с установленным ПО Biosmart-Studio v6, или измените существующий IP-адрес ПК на 172.25.110.XX (кроме 71) и маску сети на 255.255.0.0. Сделайте это соответствующим для операционной системы образом;
- Подключите контроллер (терминал) к сетевому устройству, подключенному к одной сети с ПК;
- Включите контроллер (терминал);
- Произведите поиск контроллера (терминала) в ПО Biosmart-Studio v6.
Сетевые контроллеры (терминалы) Biosmart имеют следующую заводскую конфигурацию:
- IP-адрес: 172.25.110.71
- Шлюз: 172.25.110.254
- Маска сети: 255.255.0.0
- МAC-адрес: хх.хх.хх.хх.хх.хх, уникальный для каждого контроллера.
- Адрес (серийный номер): уникальный для каждого контроллера.
| Предупреждение |
|---|
Необходимо учитывать, что IP-адреса контроллеров (терминалов) и ПК с установленным ПО Biosmart-Studio v6 должны находиться в одной подсети. Также необходимо обеспечить уникальность каждого IP- адреса. |
Для подключения терминалов BioSmart WTC2, BioSmart PV-WTC, BioSmart Quasar к ПО Biosmart-Studio v6 необходимо:
- Настройте IP-адрес в интерфейсе устройства;
- Произведите поиск контроллера (терминала) в ПО Biosmart-Studio v6.
Настройка терминала BioSmart WTC2
| Анкер | ||||
|---|---|---|---|---|
|
...
- Проверьте версию встроенного ПО.
- При необходимости измените параметры сети для терминала (IP-адрес, Маска подсети, Шлюз).
- Режим работы выберите Автономный.
Во вкладке Системные:
...
Если режим bypass включен, то коды карт, не зарегистрированные в базе BioSmart, будут передаваться на сторонний контроллер по интерфейсу Wiegand. Значение Таймер bypass необходимо установить о мсустановить 0 мс.
После настройки всех параметров нажмите Сохранить, затем Закрыть.
...
Более подробно с настройками терминала BioSmart WTC2 можно ознакомится ознакомиться в руководстве по эксплуатации терминала BioSmart WTC2.
Настройка терминала BioSmart PV-WTC
1. Перейдите в настройки Для изменения настроек терминала BioSmart PV-WTC аналогично п.1.2.1 Настройка терминала BioSmart WTC2в разделе Устройства выделите его в списке и нажмите на панели инструментов кнопку Свойства .
Во вкладке Общие:
- Проверьте версию встроенного ПО.
- При необходимости измените параметры сети для терминала (IP-адрес, Маска подсети, Шлюз).
- Режим работы выберите Сетевой.
2. Настройте Рабочую модель для терминала BioSmart PV-WTC через Web-интерфейс. Для этого в интернет-браузере в строке адреса введите IP-адрес терминала в виде IP_address:8082 (например, 172.27.11.60:8082).
Выполните авторизацию по логину root. Пароль по умолчанию bioroot
Перейдите во вкладку Wore Work model и создайте рабочую модель согласно п.8.4.3 Создание рабочей модели с отправкой данных по интерфейсу Wiegand Руководства по эксплуатации терминала BioSmart PV-WTC.
Более подробно с настройками терминала BioSmart PV-WTC можно ознакомится ознакомиться в руководстве по эксплуатации терминала BioSmart PV-WTC.
...
| Информация |
|---|
Порядок настройки контроллера BioSmart 4 5M аналогичен порядку настройки контролера контроллера BioSmart 5M4. |
В разделе показан пример настройки контроллера BioSmart 4.
1. Перейдите в настройки контроллера BioSmart 4 аналогично п.1.2.1 Настройка терминала BioSmart WTC2. Для изменения настроек контроллера BioSmart 4 в разделе Устройства выделите его в списке и нажмите на панели инструментов кнопку Свойства .
Во вкладке Общие:
- Проверьте версию встроенного ПО.
- При необходимости измените параметры сети для терминала контроллера (IP-адрес, Маска подсети, Шлюз).
- Режим работы выберите Автономный.
...
Если режим bypass включен, то коды карт, не зарегистрированные в базе BioSmart, будут передаваться на сторонний контроллер по интерфейсу Wiegand. Значение Таймер bypass необходимо установить о 0 мс.
После настройки всех параметров нажмите Сохранить, затем Закрыть.
Более подробно с настройками котроллеров BioSmart 4, BioSmart 5М можно ознакомиться в руководстве по эксплуатации терминала BioSmart 4 и руководстве по эксплуатации терминала BioSmart 5М.
Настройка терминала BioSmart Quasar
| Анкер | ||||
|---|---|---|---|---|
|
...
Настройте терминал на работу с внешними устройствами по интерфейсу Wiegand. Для этого зайдите в меню терминала и перейдите в раздел Настройки – Система, разделы Wiegand 0, Wiegand 1.
Выберите направление передачи данных по интерфейсу Wiegand:
- Wiegand 0 используется только для передачи информации на внешние устройства (Wiegand Out).
- Wiegand 1 может использоваться как для приёма информации от внешних устройств (Wiegand In), так и для передачи информации на внешние устройства (Wiegand Out).
Установите параметры передачи данных:
- Режим – битность интерфейса Wiegand;
- Ширина импульса – ширина передаваемых импульсов (рекомендуемое значение 200 мкс);
- Время между посылками – период следования импульсов (рекомендуемое значение 2000 мкс);
- Тип – тип передаваемых данных.
После завершения настройки нажмите СОХРАНИТЬ.
Подключение устройств BioSmart к контроллеру Sigur
| Анкер | ||||
|---|---|---|---|---|
|
...
Схемы подключения
...
BioSmart WTC2 и BioSmart PV-WTC к контроллеру Sigur
...
Подключение терминалов BioSmart WTC2 и BioSmart PV-WTC к контроллеру выполните в соответствии с рисунками ниже.
...
| Drawio | |||||
|---|---|---|---|---|---|
|
...
|
...
|
...
|
...
|
Схема подключения BioSmart WTC2 к контроллеру
Схема подключения BioSmart PV-WTC к контроллеру
Схемы подключения BioSmart 4, BioSmart 5M к контроллеру Sigur
| Drawio | |||||
|---|---|---|---|---|---|
|
...
|
...
|
...
|
...
|
Схема подключения
...
BioSmart
...
5M к
...
контроллеру
...
Для подключения выполнитt следующие действия:
- клемму WG0 линии данных Data0 Wiegand выхода контроллера BioSmart 5M подключить к линии данных Data0 Wiegand входа стороннего контроллера;
- клемму WG1 линии данных Data1 Wiegand выхода контроллера BioSmart 5M подключить к линии данных Data1 Wiegand входа стороннего контроллера;
- общий провод 0V (GND) контроллера BioSmart 5M и стороннего контроллера объединить и попарно перевить с проводами линий данных.
...
Схема подключения контроллера BioSmart 4 к контроллеру
Подключите контроллер к контроллеру Sigur по интерфейсу Wiegand в соответствии со схемой ниже.
Схема подключения терминала BioSmart Quasar к контроллеру
Подключите терминал к контроллеру Sigur по интерфейсу Wiegand в соответствии со схемой ниже.
Линии данных DATA 0 (контакты W0_0 или W1_0) и DATA 1 (контакты W0_1 или W1_1) должны быть попарно перевиты с линией GND. Линия GND у терминала и подключаемого устройства должна быть общей либо должен использоваться общий источник питания 12 В.
...
| Информация |
|---|
Для работы с устройствами BioSmart необходимо установить ПО Sigur версии не ниже 1.1.1.35. |
- Скачайте дистрибутив с сайта Sigur.
- Установите ПО в соответствии с Руководством администратора.
Для работы с терминалами BioSmart PV-WTC, BioSmart WTC2, контроллерами BioSmart 4, BioSmart 5M необходимо выполнить следующие шаги:
В технической поддержке Sigur запросить сервис интеграции - biosmartservice и файл enable_bss.sql.
| Информация |
|---|
Сервис интеграции biosmartservice должен быть версии 1.1.14 и выше. |
...
Для работы с терминалом BioSmart Quasar необходимо выполнить следующие шаги:
В технической поддержке Sigur запросить сервис интеграции - biosmartservice.
| Информация |
|---|
|
...
Архив biosmartservice распаковать в каталог C:\Program Files (x86)\SIGUR access management\server.
...
- Для ПО Sigur версии выше 1.1.1.39 необходимо запустить из меню Пуск - Управление сервером. В открывшемся окне перейти во вкладку База данных, нажать кнопку Параметры, затем Бинарный лог. Поставить отметку в чек-боксе Включить бинарный лог.
- Для ПО Sigur версии ниже 1.1.1.39 необходимо перейти в каталог C:\Program Files (x86)\SIGUR access management\server\mysqld\bin, открыть файл конфигурации sphinx.ini и добавить параметры, указанные ниже, после блока [Sphinx database server]:
| Блок кода |
|---|
server-id = 1
log_bin = mysql-bin
binlog_format = ROW
binlog_row_image = FULL
expire_logs_days = 1 |
4. Перейти во вкладку Состояние и перезапустить Серверный модуль нажав кнопку Старт.
...
Чтобы добавить контроллер в ПО Sigur необходимо выполнить следующие шаги:
- Зайти в меню Пуск - Управление сервером.
- Перейти во вкладку Настройка устройств.
- Нажать кнопку Добавить новое устройство.
- Ввести параметры устройства в соответствии с руководством администратора ПО Sigur.
При необходимости обратитесь к руководству по эксплуатации используемого контроллера Sigur.
...
Для работы интеграции выполнить следующие шаги:
1. Включите интеграцию в ПО Программа управления.
Перейдите в меню Пуск - Клиент. В открывшемся окне Программы управления зайдите в меню Файл - Настройки - Биометрика. В зависимости от используемого устройства выберите: Использовать BioSmart Quasar / Использовать BioSmart для отпечатков пальцев / Использовать BioSmart для вен ладоней. Сохраните изменения.
| Информация |
|---|
Для работы интеграции с терминалом BioSmart Quasar необходимо приобретать лицензию на ПО Sigur. Если лицензия на подключение терминалов отсутствует, либо она приобретена на меньшее количество терминалов, чем добавлено в систему, будет выведено сообщение о превышении лицензионных ограничений. |
2. Настройте точку доступа для контроллера Sigur.
Перейдите во вкладку Управление точками доступа и добавьте новую точку доступа.
Во вкладке Основные заполните следующие параметры:
- Название точки доступа;
- Интерфейс связи: IP контроллер;
- Модель контроллера;
- Серийный номер контроллера.
Для терминала BioSmart Quasar нажмите кнопку Настройки. В открывшемся окне перейдите во вкладку Точка доступа. Установите параметры Порт считывателя на вход и Порт считывателя на выход в соответствии с подключением к данным портам
Во вкладке Биометрика откройте вкладку Устройство "на выход" и заполните следующие параметры:
- Тип устройства: BioSmart Quasar / BioSmart отпечатки пальцев / BioSmart вены ладоней;
- IP-адрес устройства;
- Порт (по умолчанию 20002);
- Тип: только лица / лица + температура (только для BioSmart Quasar).
При использовании двух терминалов BioSmart Quasar аналогично заполните параметры на вкладке Устройство "на вход".
3. Назначьте сотрудникам доступ на созданные точки доступа.
В списке оборудования выберите точку доступа и нажмите кнопку Доступ. В открывшемся окне с помощью стрелок настройте доступ нужным сотрудникам.
4. Добавьте сотрудникам биометрические шаблоны.
Перейдите во вкладку Редактирование персонала и выберите сотрудника из списка. В зависимости от используемого устройства в строке Биометрия выберите: BioSmart Quasar / BioSmart отпечатки пальцев / BioSmart вены ладоней.
- Отпечатки пальцев можно зарегистрировать с помощью оптического сканера FS-80 или подключенного BioSmart WTC2, BioSmart 4 или BioSmart 5M.
- Вены ладони можно зарегистрировать с помощью настольного считывателя вен ладони BioSmart DCR-PV или подключенного BioSmart PV-WTC.
- Шаблон лица можно создать с помощью фотографии.
| Информация |
|---|
Если для регистрации биометрических шаблонов используется настольный считыватель вен ладони BioSmart DCR-PV или оптический сканер отпечатка пальца FS-80, то необходимо установить драйвера с сайта www.bio-smart.ru |
Регистрация шаблонов отпечатков пальцев, вен ладони
- Для регистрации биометрических шаблонов с помощью USB-устройств (FS-80, BioSmart DCR-PV) нажмите кнопку
| Drawio | ||||||||||||||||||||||
|---|---|---|---|---|---|---|---|---|---|---|---|---|---|---|---|---|---|---|---|---|---|---|
|
Схема подключения BioSmart 4 к контроллеру
Схема подключения терминала BioSmart Quasar к контроллеру
Drawio border false diagramName 234 simpleViewer false width 300 links auto tbstyle top diagramDisplayName lbox true diagramWidth 614 revision 2
| Scroll Ignore | ||||||||||||||
|---|---|---|---|---|---|---|---|---|---|---|---|---|---|---|
| ||||||||||||||
|