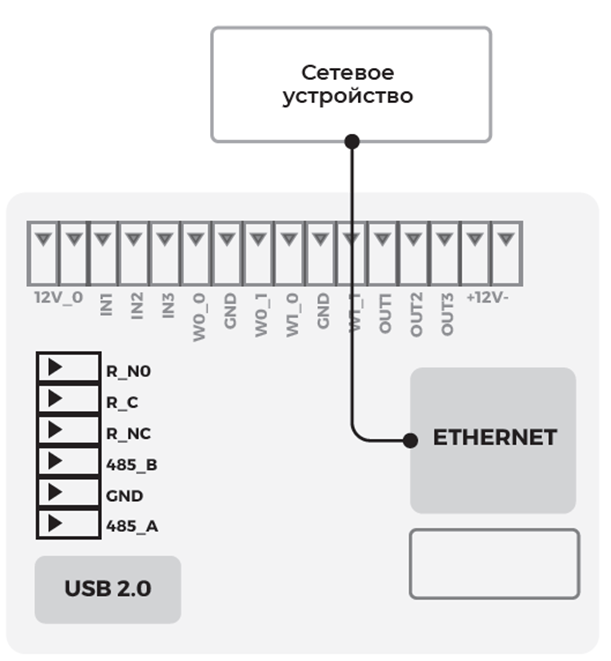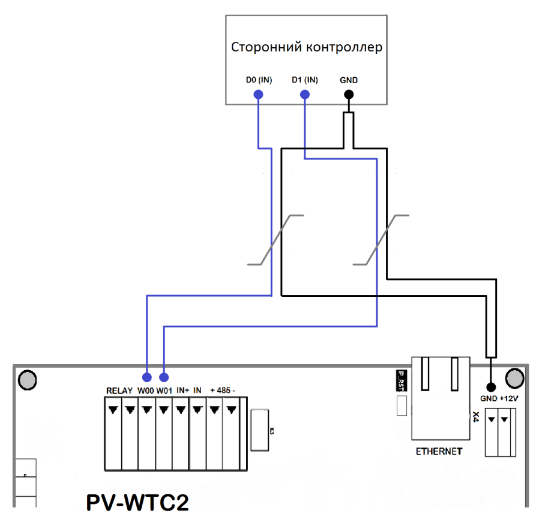Для идентификации на терминале BioSmart Quasar с использованием сервиса LUNA PLATFORM 5 необходимо выполнить следующие этапы:
- Установить LUNA PLATFORM 5
- Установить LUNA Access
- Установить LUNA CLEMENTINE 2.0
- Настроить компоненты интеграции
- Добавить терминал BioSmart Quasar в LUNA Access
- Настроить терминал BioSmart Quasar
...
Для установки LUNA PLATFORM 5 выполните следующие шаги:
- Подготовьте оборудование для установки LUNA PLATFORM 5 в соответствии с инструкцией производителя.
- Установите и запустите LUNA PLATFORM 5 в соответствии с инструкцией производителя.
...
Установите LUNA Access в соответствии с инструкцией производителя.
...
Для установки LUNA CLEMENTINE 2.0 необходимо выполнить следующие шаги:
Создать каталог clementine и перейти в него с помощью команд:
| Блок кода |
|---|
mkdir -p /var/lib/clementine |
| Блок кода |
|---|
cd /var/lib/clementine/ |
Распаковать архив clementine_2.10.1.zip с помощью команды:
| Блок кода |
|---|
unzip clementine_2.10.1.zip |
Создать ссылку на файл и прейти в example-docker с помощью команды:
| Блок кода |
|---|
ln -s clementine_2.10.1 current |
| Блок кода |
|---|
cd current/example-docker/ |
Установить связь с другими компонентами интеграции. Для этого прейти в документ с помощью команды:
| Блок кода |
|---|
cat .env |
В строках "LUNA_API_HOST", "VLACCESS_HOST" указать IP-адрес сервера LUNA PLATFORM 5, LUNA Access. Удостовериться, что "LUNA_ACCOUNT_ID" совпадает с "Account ID", указанным в LUNA Admin.
| Блок кода | ||
|---|---|---|
| ||
# luna
LUNA_API_HOST=172.21.245.112
LUNA_API_PORT=5000
LUNA_LICENSES_HOST=127.0.0.1
LUNA_LICENSES_PORT=5120
LUNA_ACCOUNT_ID=03da8b94-bf50-4def-9b29-6a2fda5fc060 |
| Блок кода |
|---|
# vl-access
VLACCESS_HOST=172.21.245.112
VLACCESS_PORT=9091 |
Находясь в каталоге example-docker запустить установку LUNA CLEMENTINE 2.0 и создать пользователя с ролью администратора с помощью команд:
| Блок кода |
|---|
./start_clementine.sh |
| Блок кода |
|---|
docker exec -i $(docker ps|grep auth|awk '{print $1}') python3 cli.py createtestaccount --name vlabs --email vlabs@vlabs.vlabs --role ADMIN --password vlabs |
...
Настройка LUNA CLEMENTINE 2.0
Откройте в браузере интерфейс веб-приложения LUNA CLEMENTINE 2.0:
| Блок кода |
|---|
http://IP_адрес:8080 |
IP-адрес - это адрес сервера LUNA PLATFORM 5, LUNA Access.
В веб-приложении LUNA CLEMENTINE 2.0 необходимо выполнить следующие шаги:
- Во вкладке "Списки" создать новый список.
- В созданный список добавить пользователей.
- В разделе "Сценарии" создать новый сценарий, тип сценария выбрать "Сценарий 2. Биометрическая идентификация лиц без сохранения в список".
Примечания:
- Для нового пользователя необходимо добавить фотографию лица, в графе "Информация" указать ФИО пользователя, в графе "Списки" выбрать список, в который добавили пользователя.
- Для нового сценария необходимо в графе "Наименование сценария" указать наименование сценария, в графе "Список для поиска" указать список сотрудников среди которых будет выполняться идентификация.
Для дальнейшей работы скопируйте идентификатор сценария (ID сценария).
Настройка LUNA Access
Откройте в браузере интерфейс LUNA Access:
| Блок кода |
|---|
http://IP_адрес:9092 |
Для работы интеграции необходимо настроить следующие компоненты:
- Сервисы: Luna.
- Пайплайны: LunaEventListener, SendToLuna.
Добавьте сервис Luna в соответствии с инструкцией производителя.
В разделе "Пайплайны" настройте LunaEventListener, SendToLuna для обмена данными между LUNA Access и LUNA PLATFORM 5. Для настройки используйте Описание функциональных характеристик программного обеспечения VisionLabs LUNA Access.
...
Для добавления терминала BioSmart Quasar в LUNA Access необходимо выполнить следующие шаги:
- Перейти во вкладку "Устройства"
- Нажать кнопку "Добавить устройство"
- Выбрать тип устройства "BioSmart" в окне выбора устройства
- Заполните обязательные параметры для устройства (см. таблицу 1).
Таблица 1 - Описание параметров устройства "BioSmart"
...
Для работы интеграции терминал должен работать в режиме серверной идентификации по протоколу REST API BioSmartLite. Режим серверной идентификации необходимо включить в соответствии с Руководством по эксплуатации.
Для организации связи между терминалом и LUNA Access необходимо:
- Перейти в раздел "Устройства" в LUNA Access. Открыть информацию об устройстве нажав .
- В открывшемся окне скопировать ссылку под строкой "open_session_webhook_url" без последней части "/sessions" (см. рисунок ниже).
...
| Scroll Ignore | ||||||||||||||
|---|---|---|---|---|---|---|---|---|---|---|---|---|---|---|
| ||||||||||||||
|
Перед подключением устройств BioSmart к контроллеру Sigur и ПО Sigur необходимо выполнить следующие подготовительные работы:
Установка Biosmart-Studio v6
| Анкер | ||||
|---|---|---|---|---|
|
| Предупреждение |
|---|
ПО Biosmart-Studio v6 необходимо установить, чтобы настроить параметры терминалов BioSmart WTC2, BioSmart PV-WTC и котроллеров BioSmart 4, BioSmart 5М. |
Чтобы начать работу с ПО Biosmart-Studio v6 выполните следующие шаги:
- Скачайте дистрибутив с сайта BIOSMART.
- Установите ПО в соответствии с Руководством администратора.
- Активируйте лицензию Light или Demo при первом входе в ПО Biosmart-Studio v6 в соответствии с Руководством администратора .
Настройка устройств BioSmart
| Анкер | ||||
|---|---|---|---|---|
|
Чтобы настроить устройства BioSmart выполните следующие шаги:
- Подключите устройство BioSmart к питанию и сети Ethernet в соответствии c п.1.2.1.
- Выполните вход в ПО Biosmart-Studio v6 в соответствии с п.1.2.2.
- Настройте IP-адрес устройства и подключите к ПО Biosmart-Studio v6 в соответствии с п.1.2.3.
- Настройте устройство BioSmart в соответствии с п.1.2.4-1.2.7.
| Предупреждение |
|---|
Перед настройкой устройств в ПО Biosmart-Studio v6 убедитесь, что на устройствах установлено встроенное программное обеспечение совместимое с ПО Sigur (см. таблицу ниже). |
| Scroll Table Layout | ||||||||||||||||||
|---|---|---|---|---|---|---|---|---|---|---|---|---|---|---|---|---|---|---|
|
| Устройство BioSmart | Версия встроенного ПО |
|---|---|
| Терминал PV-WTC | 11.5.20 |
| Терминал WTC2 | 2.6 |
| Контроллер BioSmart 4 | 2.9с и выше |
| Контроллер BioSmart 5M | 1.5 |
| Терминал Quasar | Актуальная версия встроенного ПО |
Подключение устройств BioSmart
| Анкер | ||||
|---|---|---|---|---|
|
Подключите терминал BioSmart WTC2 к питанию и сети Ethernet согласно схемам приведённым ниже.
Подключите терминал BioSmart PV-WTC к питанию и сети Ethernet согласно схемам приведённым ниже.
| Drawio | ||||||||||||||||||||||
|---|---|---|---|---|---|---|---|---|---|---|---|---|---|---|---|---|---|---|---|---|---|---|
|
Подключите контроллер BioSmart 4 к питанию и сети Ethernet согласно схемам приведённым ниже.
Подключите контроллер BioSmart 5М к питанию и сети Ethernet согласно схемам приведённым ниже.
Подключите терминал BioSmart Quasar к питанию и сети Ethernet согласно схемам приведённым ниже.
Если электропитание терминала осуществляться с помощью источника PoE IEEE 802.3at class 4 (25 Вт), то подключите терминал к питанию и сети Ethernet согласно схеме приведённой ниже.
Запуск ПО Biosmart-Studio v6
| Анкер | ||||
|---|---|---|---|---|
|
Запустите ПО Biosmart-Studio v6. Появится окно авторизации пользователей.
Введите логин, пароль и нажмите кнопку Войти.
При первом после установки входе в ПО используйте логин root, пароль пустой.
| Предупреждение |
|---|
После первого входа будет предложено сменить пароль и выполнить вход с новым паролем. |
Более подробно с настройками можно ознакомится в Руководстве пользователя Biosmart-Studio v6.
Подключение устройств BioSmart к ПО Biosmart-Studio v6
| Анкер | ||||
|---|---|---|---|---|
|
Для подключения контроллеров BioSmart 4 и BioSmart 5M к ПО Biosmart-Studio v6 необходимо:
- Добавьте новый IP-адрес на сетевой интерфейс ПК с установленным ПО Biosmart-Studio v6, или измените существующий IP-адрес ПК на 172.25.110.XX (кроме 71) и маску сети на 255.255.0.0. Сделайте это соответствующим для операционной системы образом;
- Подключите контроллер (терминал) к сетевому устройству, подключенному к одной сети с ПК;
- Включите контроллер (терминал);
- Произведите поиск контроллера (терминала) в ПО Biosmart-Studio v6.
Сетевые контроллеры (терминалы) Biosmart имеют следующую заводскую конфигурацию:
- IP-адрес: 172.25.110.71
- Шлюз: 172.25.110.254
- Маска сети: 255.255.0.0
- МAC-адрес: хх.хх.хх.хх.хх.хх, уникальный для каждого контроллера.
- Адрес (серийный номер): уникальный для каждого контроллера.
| Предупреждение |
|---|
Необходимо учитывать, что IP-адреса контроллеров (терминалов) и ПК с установленным ПО Biosmart-Studio v6 должны находиться в одной подсети. Также необходимо обеспечить уникальность каждого IP- адреса. |
Для подключения терминалов BioSmart WTC2, BioSmart PV-WTC, BioSmart Quasar к ПО Biosmart-Studio v6 необходимо:
- Настройте IP-адрес в интерфейсе устройства;
- Произведите поиск контроллера (терминала) в ПО Biosmart-Studio v6.
Настройка терминала BioSmart WTC2
| Анкер | ||||
|---|---|---|---|---|
|
Для изменения настроек терминала BioSmart WTC2 в разделе Устройства выделите его в списке и нажмите на панели инструментов кнопку Свойства . Откроется окно свойств устройства.
Во вкладке Общие:
- Проверьте версию встроенного ПО.
- При необходимости измените параметры сети для терминала (IP-адрес, Маска подсети, Шлюз).
- Режим работы выберите Автономный.
Во вкладке Системные:
- Тип идентификатора выберите Отпечаток или карта или Карта + Отпечаток или Отпечаток на карте.
- Режим Wiegand выхода выберите Wiegand-26 (W/P)
- Тип данных выберите ID сотрудника
Если режим bypass включен, то коды карт, не зарегистрированные в базе BioSmart, будут передаваться на сторонний контроллер по интерфейсу Wiegand. Значение Таймер bypass необходимо установить 0 мс.
После настройки всех параметров нажмите Сохранить, затем Закрыть.
Более подробно с настройками терминала BioSmart WTC2 можно ознакомиться в руководстве по эксплуатации терминала BioSmart WTC2.
Настройка терминала BioSmart PV-WTC
1. Для изменения настроек терминала BioSmart PV-WTC в разделе Устройства выделите его в списке и нажмите на панели инструментов кнопку Свойства .
Во вкладке Общие:
- Проверьте версию встроенного ПО.
- При необходимости измените параметры сети для терминала (IP-адрес, Маска подсети, Шлюз).
- Режим работы выберите Сетевой.
2. Настройте Рабочую модель для терминала BioSmart PV-WTC через Web-интерфейс. Для этого в интернет-браузере в строке адреса введите IP-адрес терминала в виде IP_address:8082 (например, 172.27.11.60:8082).
Выполните авторизацию по логину root. Пароль по умолчанию bioroot
Перейдите во вкладку Work model и создайте рабочую модель согласно п.8.4.3 Создание рабочей модели с отправкой данных по интерфейсу Wiegand Руководства по эксплуатации терминала BioSmart PV-WTC.
Более подробно с настройками терминала BioSmart PV-WTC можно ознакомиться в руководстве по эксплуатации терминала BioSmart PV-WTC.
Настройка контроллера BioSmart 4 и BioSmart 5M
| Информация |
|---|
Порядок настройки контроллера BioSmart 5M аналогичен порядку настройки контроллера BioSmart 4. |
В разделе показан пример настройки контроллера BioSmart 4.
1. Для изменения настроек контроллера BioSmart 4 в разделе Устройства выделите его в списке и нажмите на панели инструментов кнопку Свойства .
Во вкладке Общие:
- Проверьте версию встроенного ПО.
- При необходимости измените параметры сети для контроллера (IP-адрес, Маска подсети, Шлюз).
- Режим работы выберите Автономный.
Во вкладке Системные:
- Тип идентификатора выберите Отпечаток или карта или Карта + Отпечаток или Отпечаток на карте.
- Режим Wiegand выхода выберите Wiegand-26 (W/P)
- Тип данных Wiegand выберите UID.
Если режим bypass включен, то коды карт, не зарегистрированные в базе BioSmart, будут передаваться на сторонний контроллер по интерфейсу Wiegand. Значение Таймер bypass необходимо установить 0 мс.
После настройки всех параметров нажмите Сохранить, затем Закрыть.
Более подробно с настройками котроллеров BioSmart 4, BioSmart 5М можно ознакомиться в руководстве по эксплуатации терминала BioSmart 4 и руководстве по эксплуатации терминала BioSmart 5М.
Настройка терминала BioSmart Quasar
| Анкер | ||||
|---|---|---|---|---|
|
Настройте терминал на работу с внешними устройствами по интерфейсу Wiegand. Для этого зайдите в меню терминала и перейдите в раздел Настройки – Система, разделы Wiegand 0, Wiegand 1.
Выберите направление передачи данных по интерфейсу Wiegand:
- Wiegand 0 используется только для передачи информации на внешние устройства (Wiegand Out).
- Wiegand 1 может использоваться как для приёма информации от внешних устройств (Wiegand In), так и для передачи информации на внешние устройства (Wiegand Out).
Установите параметры передачи данных:
- Режим – битность интерфейса Wiegand;
- Ширина импульса – ширина передаваемых импульсов (рекомендуемое значение 200 мкс);
- Время между посылками – период следования импульсов (рекомендуемое значение 2000 мкс);
- Тип – тип передаваемых данных.
После завершения настройки нажмите СОХРАНИТЬ.
Подключение устройств BioSmart к контроллеру Sigur
| Анкер | ||||
|---|---|---|---|---|
|
Схемы подключения BioSmart WTC2 и BioSmart PV-WTC к контроллеру Sigur
| Drawio | ||||||||||||||||||||||
|---|---|---|---|---|---|---|---|---|---|---|---|---|---|---|---|---|---|---|---|---|---|---|
|
Схема подключения BioSmart WTC2 к контроллеру
Схема подключения BioSmart PV-WTC к контроллеру
Схемы подключения BioSmart 4, BioSmart 5M к контроллеру Sigur
| Drawio | ||||||||||||||||||||||
|---|---|---|---|---|---|---|---|---|---|---|---|---|---|---|---|---|---|---|---|---|---|---|
|
Схема подключения BioSmart 5M к контроллеру
| Drawio | ||||||||||||||||||||||
|---|---|---|---|---|---|---|---|---|---|---|---|---|---|---|---|---|---|---|---|---|---|---|
|
Схема подключения BioSmart 4 к контроллеру
Схема подключения терминала BioSmart Quasar к контроллеру
Drawio border false diagramName 234 simpleViewer false width 300 links auto tbstyle top diagramDisplayName lbox true diagramWidth 614 revision 2
| Scroll Ignore | ||||||||||||||
|---|---|---|---|---|---|---|---|---|---|---|---|---|---|---|
| ||||||||||||||
|