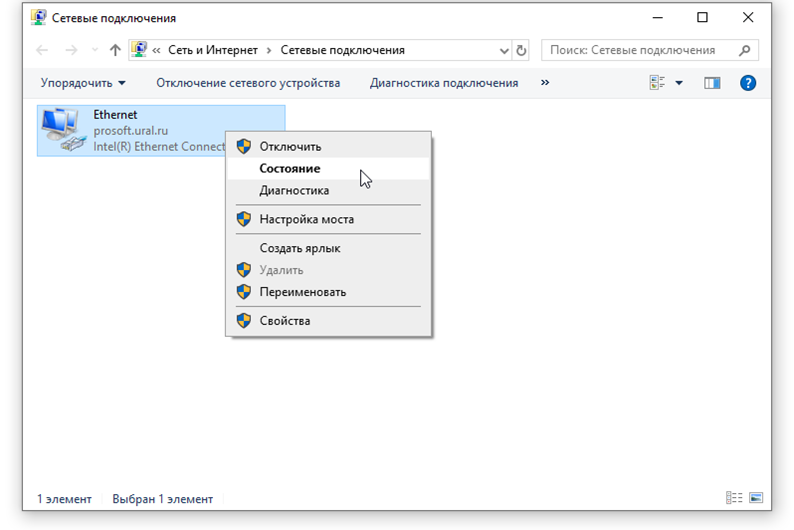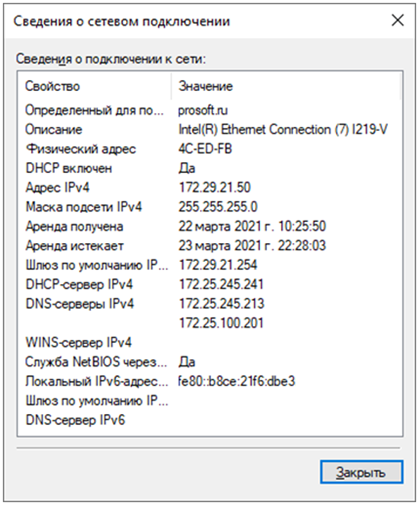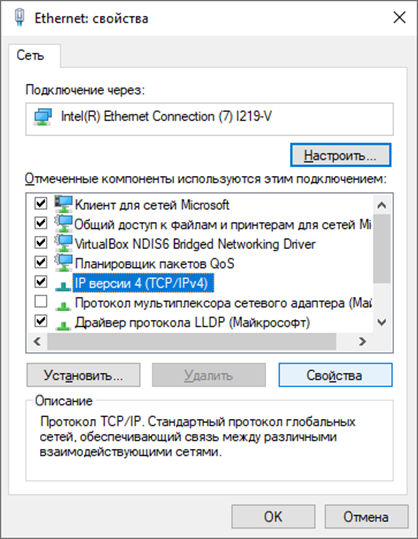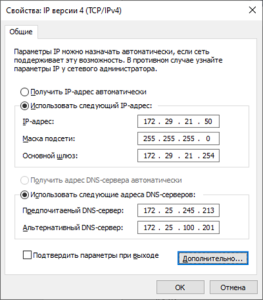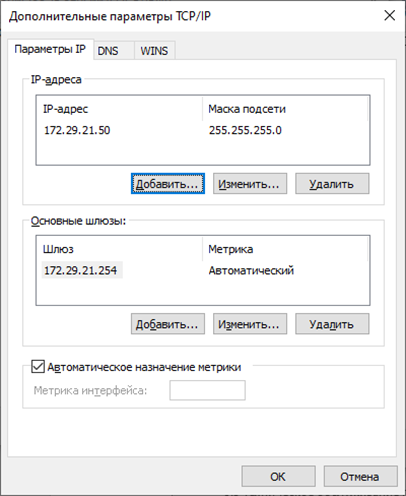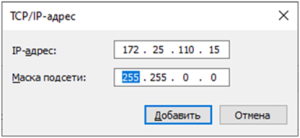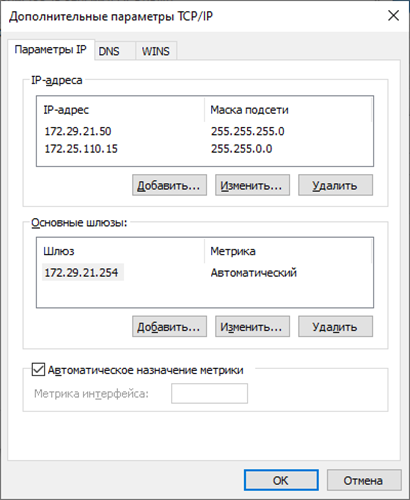...
При сканировании отпечатка пальца убедитесь, что палец правильно приложен к сканеру (см. раздел Положение пальца на сканере BS4BioSmart 4).
Порядок регистрации отпечатка пальца с помощью контроллера BioSmart 4:
- Выберите палец, отпечаток которого будете регистрировать, и нажмите кнопку над изображением этого пальца.
- Прикладывайте палец к сканеру и убирайте со сканера, следуя указаниям, появляющимся в окне Сканирование.
Время регистрации отпечатка ограничено 5 секундами. Если палец не был приложен в течение этого времени, потребуется новая попытка. О начале и окончании интервала сканирования контроллер сигнализирует звуковым сигналом. - При необходимости повторите сканирование отпечатка пальца. Добавьте новые шаблоны. Постарайтесь добиться наилучшего качества полученного шаблона.
После завершения регистрации шаблонов закройте окно Сканирование.
Зарегистрированные шаблоны сотрудников будут автоматически загружены на контроллер.
Порядок регистрации RFID-карт описан в Руководстве пользователя ПО Biosmart-Studio.
| Подсказка | ||
|---|---|---|
| ||
5. Настройте работу контроллера с подключенными устройствами |
Если к контроллеру подключены внешние устройства (электрозамок, кнопка, датчик прохода и др.), то настройте параметры работы с этими устройствами (см. раздел Работа с BioSmart 4).
После выполнения вышеперечисленных действий контроллер будет готов к работе. Однако, рекомендуется ознакомиться с назначением всех настроек контроллера, чтобы в полной мере использовать его функциональные возможности.
В разделе описан минимальный необходимый перечень настроек, которые следует выполнить для начала работы с контроллером. Приступать к настройке контроллера следует после его монтажа и подключения.
| Подсказка | ||
|---|---|---|
| ||
1. Добавьте контроллер в ПО Biosmart-Studio |
В ПО Biosmart-Studio в разделе Устройства нажмите кнопку Автопоиск.
В списке устройств найдите контроллер по серийному номеру (указан на этикетке контроллера) и поставьте флаг в чекбоксе.
Нажмите кнопку Подтвердить.
В окне Мастер добавления устройства нажмите Далее, а затем Завершить (при необходимости изменить настройки можно будет позже).
В ПО Biosmart-Studio будет добавлена строка с названием контроллера и его IP-адресом.
| Подсказка | ||
|---|---|---|
| ||
2. Настройте сетевые параметры контроллера |
На предприятии-изготовителе контроллеру назначается IP-адрес 172.25.110.71.
Чтобы начать работу с контроллером, нужно установить сетевые настройки контроллера в соответствии с настройками используемой сети. Сменить IP-адрес контроллера можно из подсети контроллера, для этого нужно временно изменить настройки сетевого адаптера компьютера, на котором установлено ПО Biosmart-Studio.
Типовой порядок действий для изменения настроек сетевого адаптера компьютера:
В окне Сетевые подключения нажать правой кнопкой мыши на Ethernet и выбрать пункт Состояние.
В окне Состояние - Ethernet нажмите кнопку Сведения.
Информация в окне Сведения о сетевом подключении в дальнейшем будет использоваться при выполнении настроек.
Вернитесь в окно Состояние - Ethernet и нажмите кнопку Свойства.
В окне Ethernet: свойства выберите компонент IP версии 4 (TCP/IPv4) и нажмите кнопку Свойства.
В окне Свойства: IP версии 4 (TCP/IPv4) выберите Использовать следующий IP-адрес и Использовать следующие адреса DNS-серверов. Заполните поля в соответствии с информацией в окне Сведения о сетевом подключении.
Нажмите кнопку Дополнительно.
В окне Дополнительные параметры TCP/IP нажмите Добавить.
В окне TCP/IP-адрес укажите IP-адрес из подсети контроллера, но не совпадающий с IP-адресом контроллера.
Нажмите Добавить.
В окне Дополнительные параметры TCP/IP нажмите ОК.
В ПО Biosmart-Studio контроллер должен сменить статус Не в сетина статус В сети.
Нажмите кнопку Свойства и измените сетевые параметры контроллера в соответствии с настройками сети, в которой он будет использоваться.
Нажмите Сохранить.
Верните сетевые настройки компьютера в исходное состояние.
| Подсказка | ||
|---|---|---|
| ||
3. Загрузите на контроллер список сотрудников из ПО Biosmart-Studio |
В ПО Biosmart-Studio в разделе Группы доступа выберите название группы доступа и контроллер и нажмите Сохранить.
Список сотрудников, которым назначена выбранная группа доступа, а также их идентификаторы будут автоматически загружены на контроллер. Количество сотрудников, хранящихся в базе данных контроллера, можно посмотреть в разделе Устройства.
| Подсказка | ||
|---|---|---|
| ||
4. Зарегистрируйте шаблоны отпечатков пальцев и RFID-карты |
Если у сотрудников, добавленных на контроллер, уже зарегистрированы отпечатки пальцев, то повторная регистрация не требуется.
Если у сотрудников не зарегистрированы отпечатки пальцев, то зарегистрируйте.
В ПО Biosmart-Studio в разделе Сотрудники выберите сотрудника и нажмите кнопку Сканировать.
В настройке Активный сканер выберите устройство, с помощью которого будет сканироваться отпечаток пальца. Обычно, для сканирования отпечатка пальцев используется сканер FS-80, подключаемый к компьютеру по кабелю USB, но можно использовать и другие устройства со сканером отпечатков пальцев, например, контроллер BioSmart 4. Порядок регистрации отпечатков пальцев с помощью сканера FS-80 подробно описан в Руководстве пользователя ПО Biosmart-Studio. В настоящем руководстве описан порядок добавления отпечатков пальцев непосредственно на контроллере BioSmart 4.
Каждому сотруднику может быть записано не более 5 отпечатков пальцев (10 шаблонов – по 2 на каждый отпечаток), при этом для идентификации обычно используются только один или два пальца. Основной палец, который будет чаще всего использоваться для идентификации, рекомендуется сканировать в трёх положениях. Другой палец сканируют в двух положениях. Положения пальца при регистрации шаблонов должны максимально точно повторять положения пальца на сканере при последующей идентификации.
При сканировании отпечатка пальца убедитесь, что палец правильно приложен к сканеру (см. раздел Положение пальца на сканере BioSmart 4).
Порядок регистрации отпечатка пальца с помощью контроллера BioSmart 4:
...
Если к контроллеру подключены внешние устройства (электрозамок, кнопка, датчик прохода и др.), то настройте параметры работы с этими устройствами (см. раздел Работа с BS4BioSmart 4).
После выполнения вышеперечисленных действий контроллер будет готов к работе. Однако, рекомендуется ознакомиться с назначением всех настроек контроллера, чтобы в полной мере использовать его функциональные возможности.