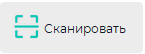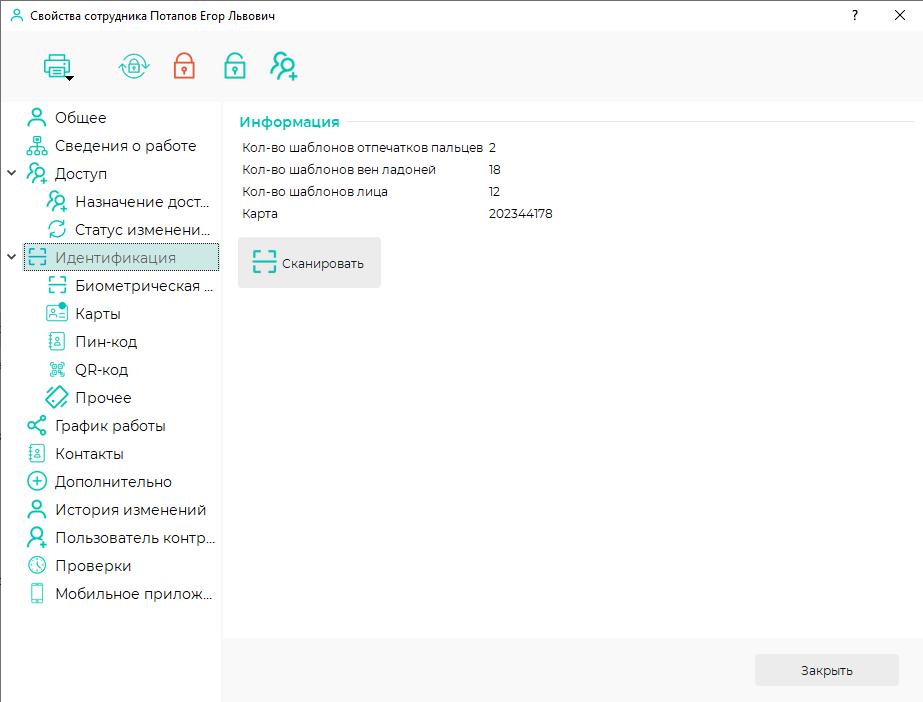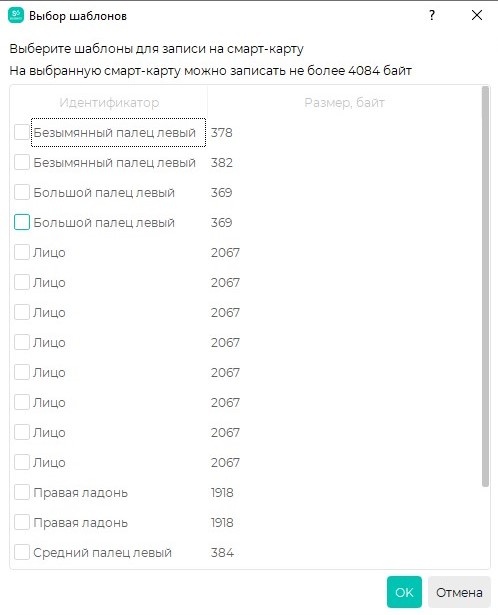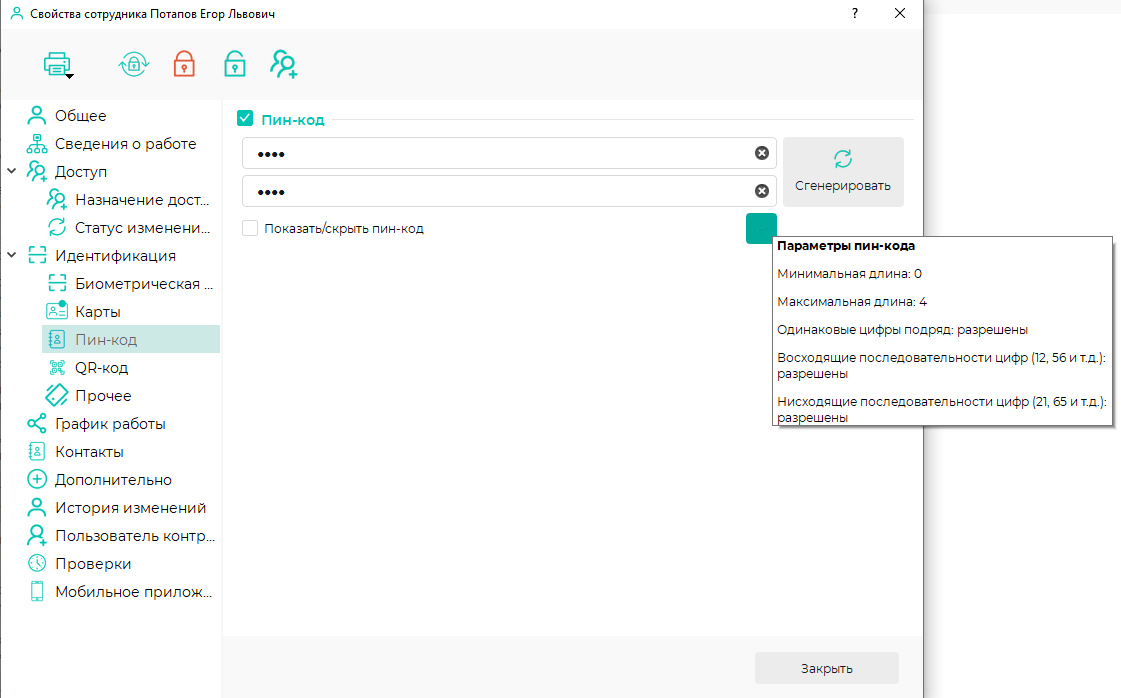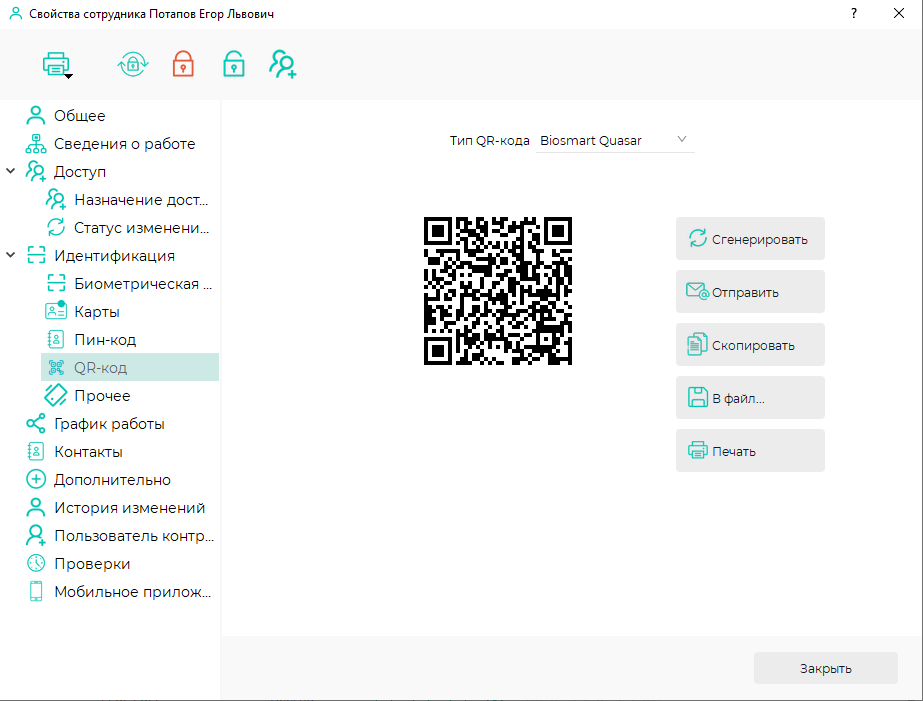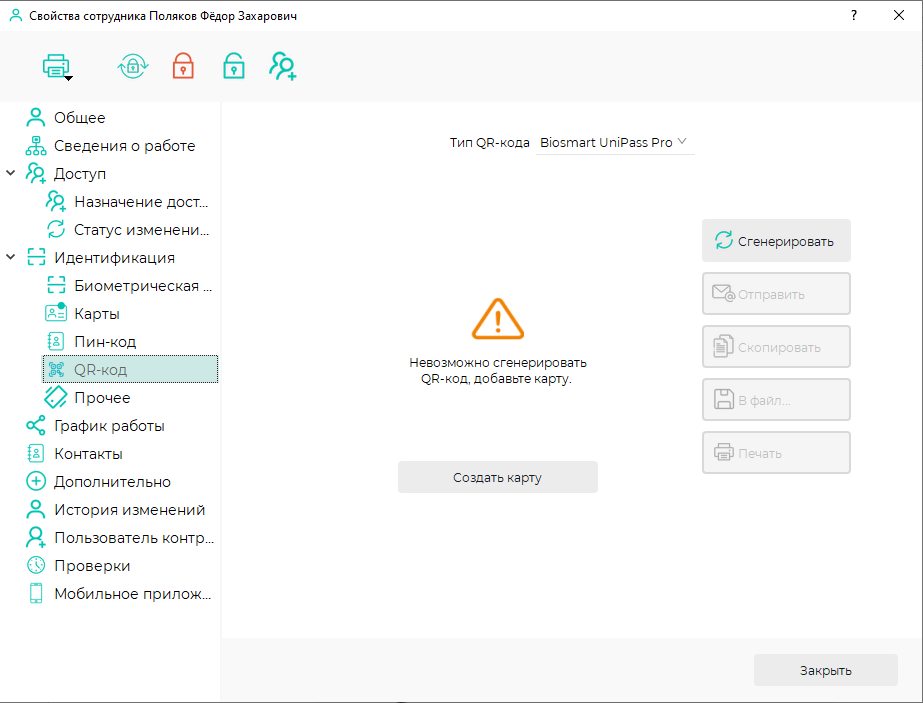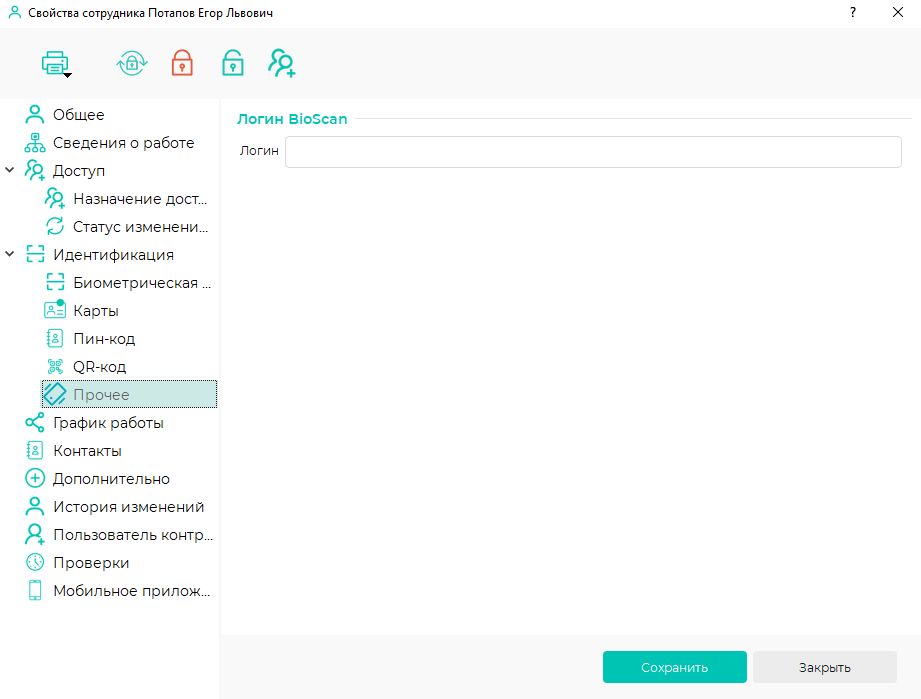...
Вкладка Биометрическая информация предназначена для просмотра, добавления и удаления биометрических данных сотрудника. На вкладке показана информация об имеющихся шаблонах отпечатков пальцев, вен ладоней, лица а также расположена кнопка для перехода в окно сканирования биометрических данных. Процесс добавления и удаления биометрических данных и настройки сканирования подробно описаны в пункте Регистрация биометрических данных.
Вкладка Карты предназначена для просмотра, назначения и удаления карты карт доступа (RFID-метки) сотрудника.
| Drawio | ||||||||||||||||||||||
|---|---|---|---|---|---|---|---|---|---|---|---|---|---|---|---|---|---|---|---|---|---|---|
|
Максимальное количество карт сотрудника задается в справочнике Общие параметры.
Для назначения карты сотруднику нажмите кнопку Добавить карту сотруднику.
Назначение карты проводится разными способами в зависимости от наличия карты, типа карты и имеющегося оборудования.
...
- Если сотруднику уже выдана карта, и имеется считыватель карт, то для назначения карты выполните следующие действия. Выберите подключенный считыватель из выпадающего списка, приложите к нему карту и нажмите кнопку Считать. Если к персональному компьютеру не подключен USB‑считыватель, можно выбрать какое-нибудь из подключенных к сети устройств со считывателем. В поле ввода кода карты появится считанный код карты. При желании можно изменить формат кода карты (выбрать шестнадцатеричный формат или семейство-код).
- Если отсутствует карта сотрудника или считыватель карт, но известен код карты в любом из применяемых форматов (шестнадцатеричный, десятичный, семейство-код), то назначить карту можно вручную, указав ее код в поле ввода кода карты.
- Для обладателей карт типа Smart с зашифрованными секторами и оборудования для записи и считывания информации на Smart-карты предоставлены доступны следующие действиякнопки:
Записать шаблоны сотрудника на карту
...
(запись в зашифрованную область карты биометрических шаблонов
...
сотрудника из базы данных ПО Biosmart-Studio v6);
Записать UID сотрудника на карту
...
(запись в зашифрованную область карты уникального идентификатора);
...
Для записи данных на Smart-карту выберите подключенный считыватель из выпадающего списка и нажмите кнопку Считать.
Поднесите карту к считывателю (на считывание карты отводится 5 секунд).
Нажмите кнопку Записать шаблоны сотрудника/Записать UID сотрудника
...
и следуйте указаниям в открывшемся окне.
Сканировать биометрическую информацию сотрудника и записать ее на карту (запись биометрического шаблона сотрудника на Smart-карту без сохранения в базe данных ПО Biosmart-Studio v6).
Для сохранения биометрического шаблона на Smart-карту без сохранения в БД нажмите кнопку . Проведите сканирование отпечатков пальцев, вен ладони или лица. Сохраните шаблоны и закройте окно сканирования. В открывшемся окне Выбор шаблонов выберите шаблон для записи на Smart-карту. Нажмите кнопку ОК.
Очистить карту(удаление информации из зашифрованной области карты).
При желании можно изменить формат кода карты (выбрать шестнадцатеричный формат или семейство-код).
Одну из карт можно назначить основной картой, которая будет использоваться для идентификации на устройствах BioSmart, не поддерживающих многокарточность. Информация о поддержке многокарточности указана в Руководствах по эксплуатации устройств BioSmart. Чтобы назначить карту основной, выберите ее в списке и нажмите кнопку Сделать выбранную карту основной.
После назначения карт нажмите кнопку Сохранить.
Для удаления карт выделите их в списке и нажмите кнопку Удалить выбранные карты.
Вкладка Пин-код предназначена для просмотра, назначения, удаления пин-кода, используемого для идентификации сотрудника на терминале. Пин-код представляет собой последовательность цифр от 0 до 9.
Для назначения пин-кода сотруднику выберите опцию Пин-код. Пин-код должен удовлетворять требованиям, заданным параметром Сложность пин-кода в справочнике Общие параметры. Просмотреть требования к пин-коду можно, нажав кнопку .
...
Вкладка QR-код предназначена для просмотра, назначения, удаления генерации QR-кодакодов, используемого используемых для идентификации сотрудника на терминале BioSmart Quasar, на считывателях QR-кодов, подключенных к контроллеру BioSmart UniPass Pro. QR-код хранит информацию о сотруднике.
В строке Тип QR-кода можно выбрать устройство, на котором сотрудник будет идентифицироваться с помощью QR-кода.
По нажатию кнопки Сгенерировать будет сгенерирован код на основе данных сотрудника.
QR-код, сгенерированный для терминала BioSmart Quasar, может использоваться для идентификации на мобильных устройствах с мобильным приложением BioSmart FaceID.
Для контроллера BioSmart UniPass Pro QR-код можно сгенерировать при наличии карты, назначенной сотруднику.
Если сотруднику не назначена карта, то во вкладке QR-код будет предложено создать карту. После этого будет сгенерирован QR-код. Созданная карта будет отображается во вкладке Карты. Номер карты соответствует уникальному номеру сотрудника BioSmart ID.
По нажатию кнопки Отправить код будет отправлен на почту сотрудника.
...
Для назначения логина пользователю ПО BioScan введите логин в поле ввода логина и нажмите Сохранить.
| Scroll Ignore | ||||||
|---|---|---|---|---|---|---|
|
...
|