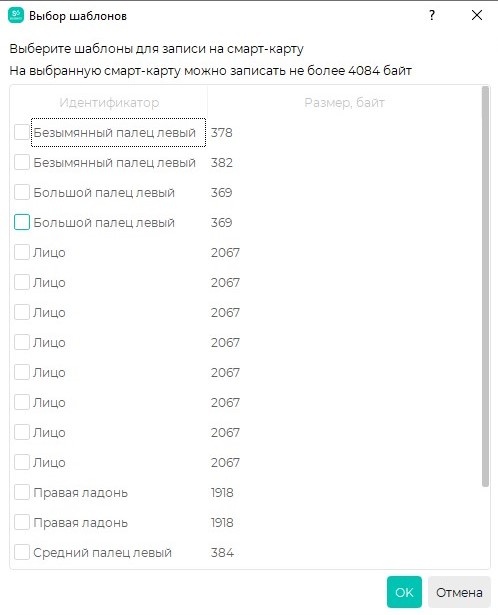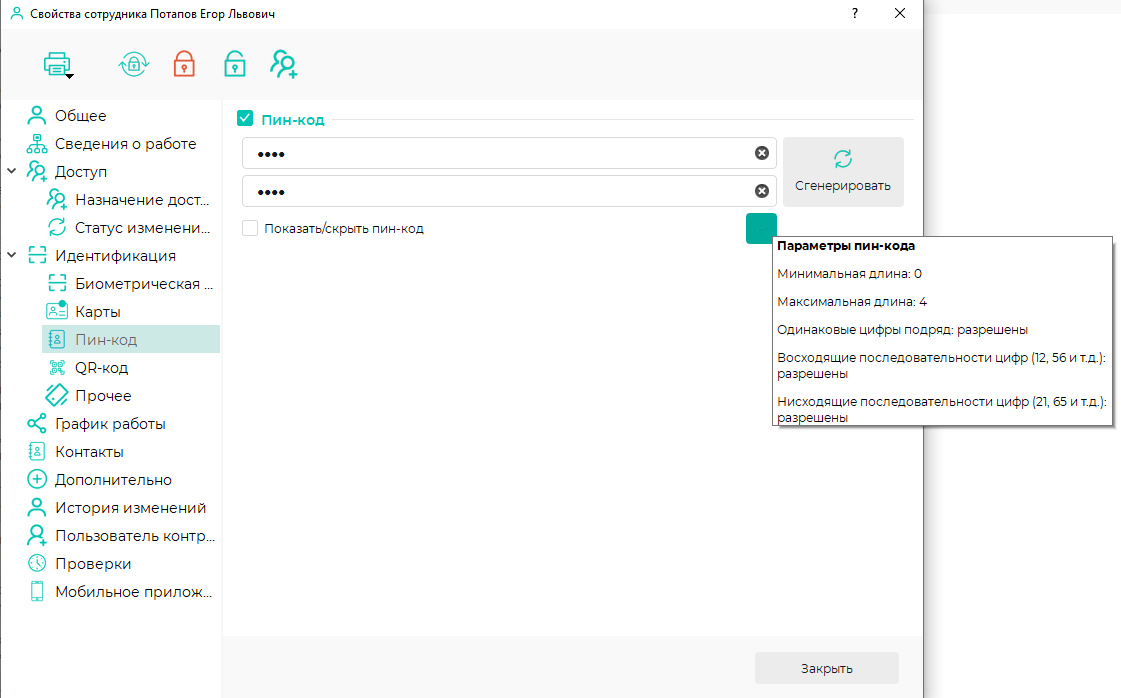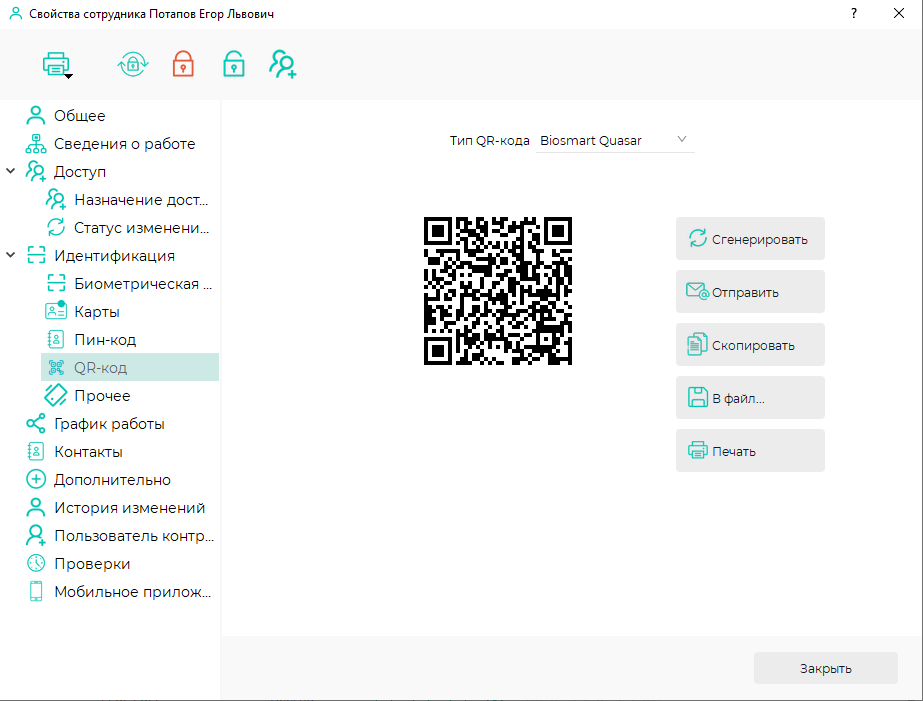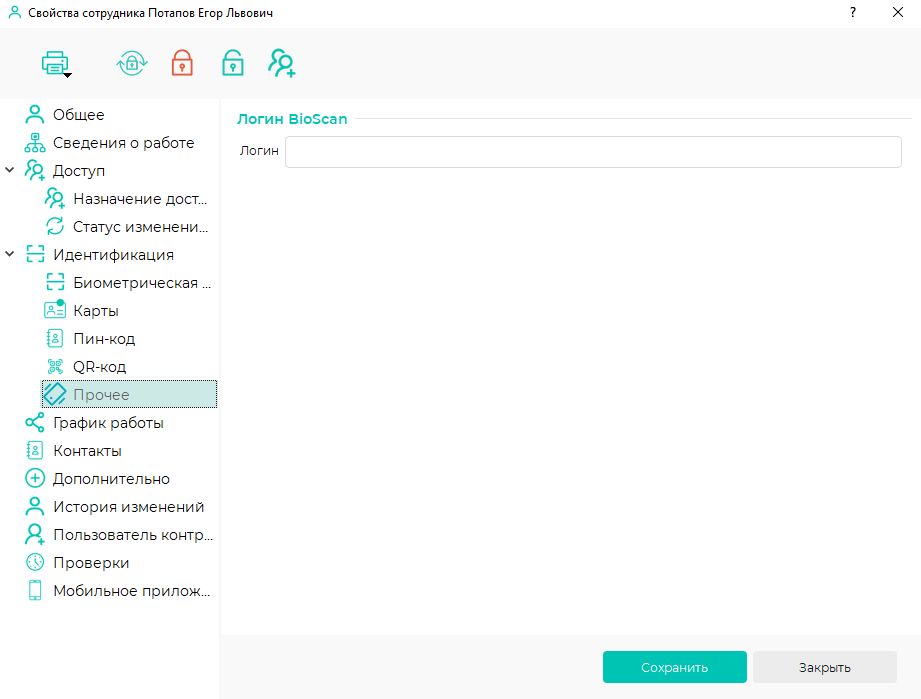...
| Drawio | ||||||||||||||||||||||
|---|---|---|---|---|---|---|---|---|---|---|---|---|---|---|---|---|---|---|---|---|---|---|
|
Максимальное количество карт сотрудника задается в справочнике Общие параметры.
...
- Если сотруднику уже выдана карта, и имеется считыватель карт, то для назначения карты выполните следующие действия. Выберите подключенный считыватель из выпадающего списка, приложите к нему карту и нажмите кнопку Считать. Если к персональному компьютеру не подключен USB‑считыватель, можно выбрать какое-нибудь из подключенных к сети устройств со считывателем. В поле ввода кода карты появится считанный код карты.
- Если отсутствует карта сотрудника или считыватель карт, но известен код карты в любом из применяемых форматов (шестнадцатеричный, десятичный, семейство-код), то назначить карту можно вручную, указав ее код в поле ввода кода карты.
- Для обладателей карт типа Smart с зашифрованными секторами и оборудования для записи и считывания информации на Smart-карты доступны следующие кнопки:
Записать шаблоны сотрудника на карту(запись в зашифрованную область карты шаблонов биометрических данных сотрудника);
Записать UID сотрудника на карту(запись в зашифрованную область карты уникального идентификатора);
...
Для записи данных на Smart-карту выберите подключенный считыватель из выпадающего списка и нажмите кнопку Считать.
Поднесите карту к считывателю (на считывание карты отводится 5 секунд).
Нажмите кнопку Записать шаблоны сотрудника/Записать UID сотрудника/Очистить карту и следуйте указаниям в открывшемся окне.
Сканировать биометрическую информацию сотрудника и записать ее на карту (запись биометрического шаблона на Smart-карту без сохранения в БД).
Для сохранения биометрического шаблона на Smart-карту без сохранения в БД нажмите кнопку . Проведите сканирование отпечатков пальцев, вен ладони или лица. Сохраните шаблоны и закройте окно сканирования. В открывшемся окне Выбор шаблонов выберите шаблон для записи на Smart-карту. Нажмите кнопку ОК.
Очистить карту(удаление информации из зашифрованной области карты).
При желании можно изменить формат кода карты (выбрать шестнадцатеричный формат или семейство-код).
...
Вкладка Пин-код предназначена для просмотра, назначения, удаления пин-кода, используемого для идентификации сотрудника на терминале. Пин-код представляет собой последовательность цифр от 0 до 9.
Для назначения пин-кода сотруднику выберите опцию Пин-код. Пин-код должен удовлетворять требованиям, заданным параметром Сложность пин-кода в справочнике Общие параметры. Просмотреть требования к пин-коду можно, нажав кнопку .
...
Вкладка QR-код предназначена для просмотра, назначения, удаления генерации QR-кодакодов, используемого используемых для идентификации сотрудника на терминале BioSmart Quasar, на считывателях QR-кодов, подключенных к контроллеру BioSmart UniPass Pro. QR-код хранит информацию о сотруднике.
В строке Тип QR-кода можно выбрать устройство, на котором сотрудник будет идентифицироваться с помощью QR-кода.
По нажатию кнопки Сгенерировать будет сгенерирован код на основе данных сотрудника.
...
Для назначения логина пользователю ПО BioScan введите логин в поле ввода логина и нажмите Сохранить.
| Scroll Ignore | ||||||||||||
|---|---|---|---|---|---|---|---|---|---|---|---|---|
|
...