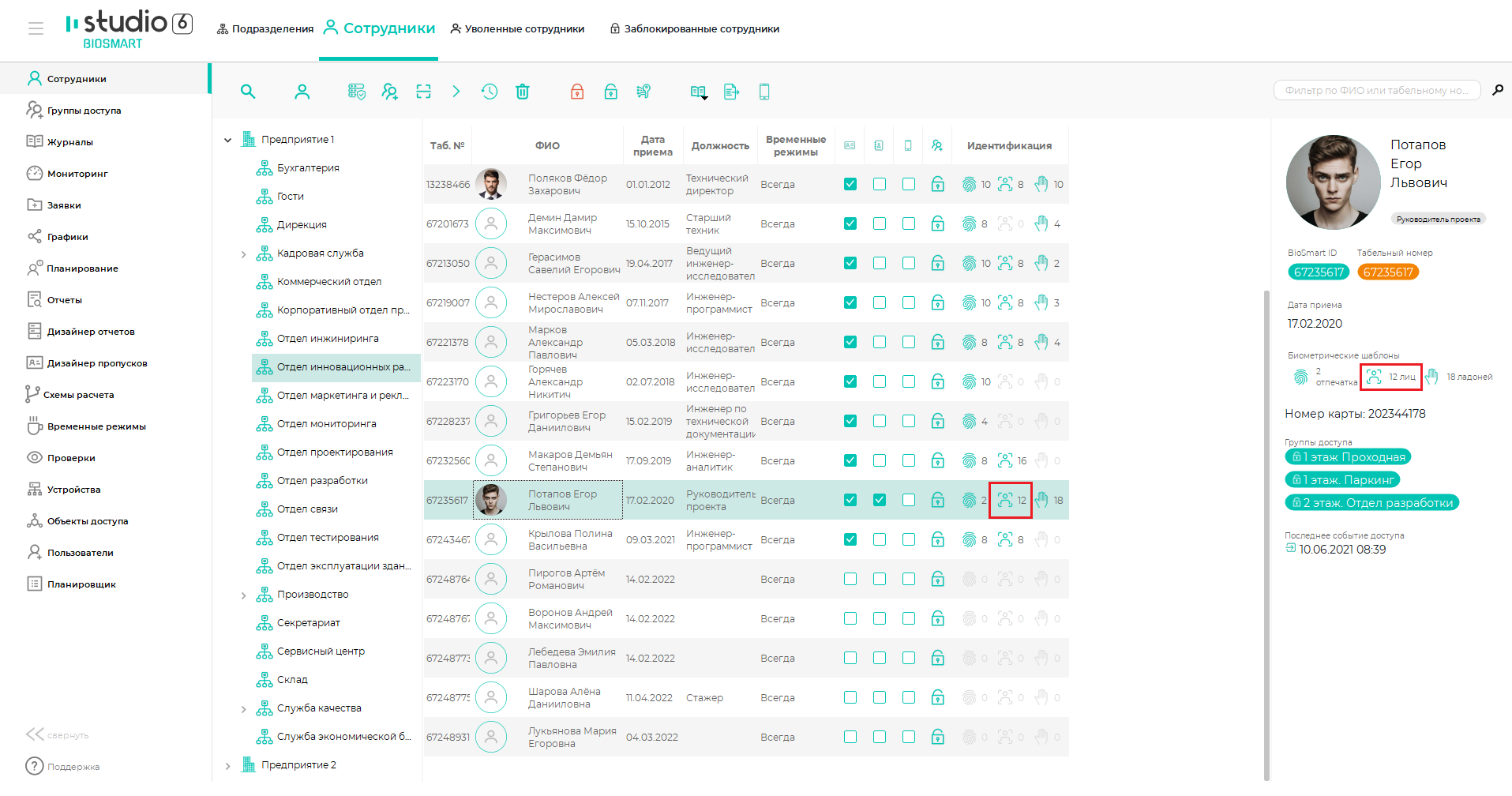Для перехода в режим сканирования лица в окне Сканирование нажмите кнопку Лица![]() .
.
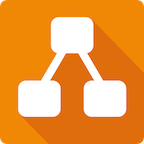
Выберите источник получения биометрического шаблона. Есть пять вариантов добавления шаблона:
на терминале BioSmart Quasar;
из файла (загрузить уже имеющееся фото сотрудника);
с помощью WEB-камеры.
Биометрические шаблоны наилучшего качества получаются при регистрации на терминале BioSmart Quasar или с помощью терминала BioSmart Quasar по команде от ПО Biosmart-Studio v6 (см. Терминал BioSmart Quasar. Руководство по эксплуатации). Допускается регистрация с помощью WEB-камеры или фотографии, но качество биометрических шаблонов может оказаться недостаточным для стабильно успешной идентификации некоторых сотрудников. В таком случае придётся повторить регистрацию на терминале BioSmart Quasar или с помощью терминала BioSmart Quasar по команде от ПО Biosmart-Studio v6.
Далее будет описан порядок добавления биометрических шаблонов из ПО Biosmart-Studio v6 с помощью WEB-камеры и с помощью фотографии.
Для получения биометрических шаблонов лица наилучшего качества придерживайтесь следующих правил:
|
Добавление шаблона с помощью WEB-камеры
Для добавления шаблона лица с помощью WEB-камеры, выберите из выпадающего списка USB-камера, затем нажмите на кнопку![]() .
.
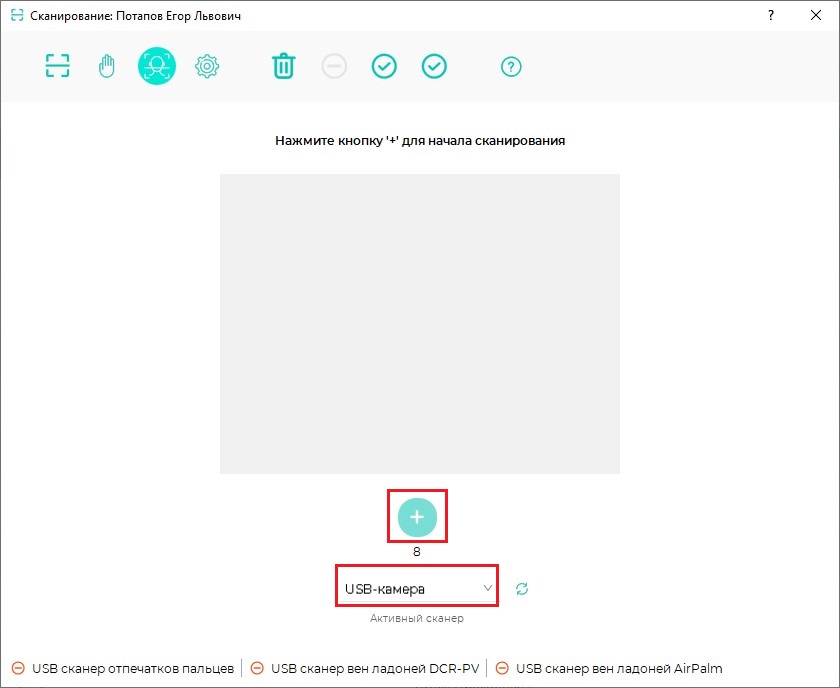
Лицо сотрудника будет показано в окне Сканирование. ПО Biosmart-Studio v6 находит на полученном с камеры кадре лицо сотрудника, извлекает биометрические данные и создаёт биометрический шаблон.
После автоматической проверки совпадений будет предложено сохранить полученные биометрические шаблоны. Нажмите Да.
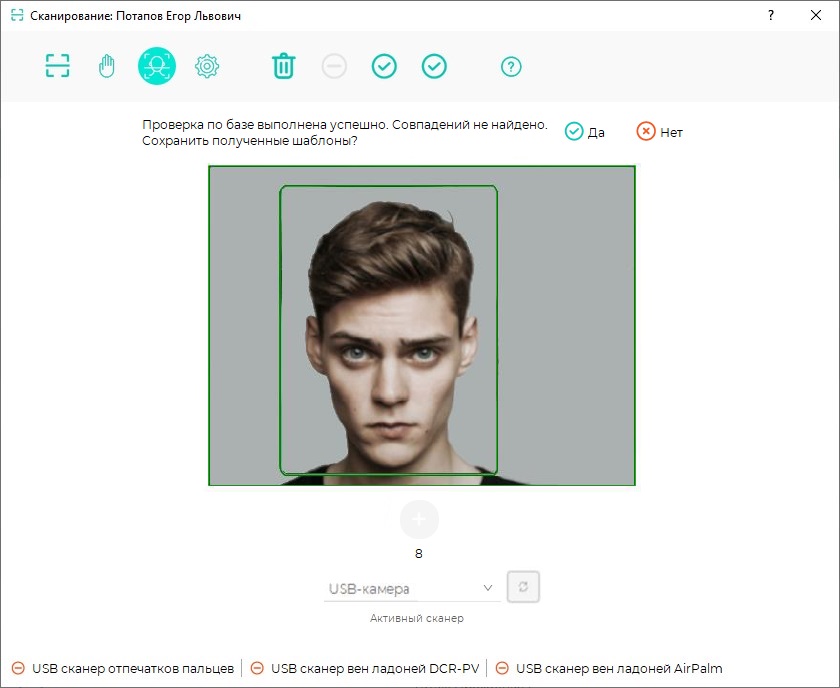
Добавление шаблона из файла
Для добавления шаблона лица из файла выберите из выпадающего списка Из файла, затем нажмите на кнопку ![]() .
.
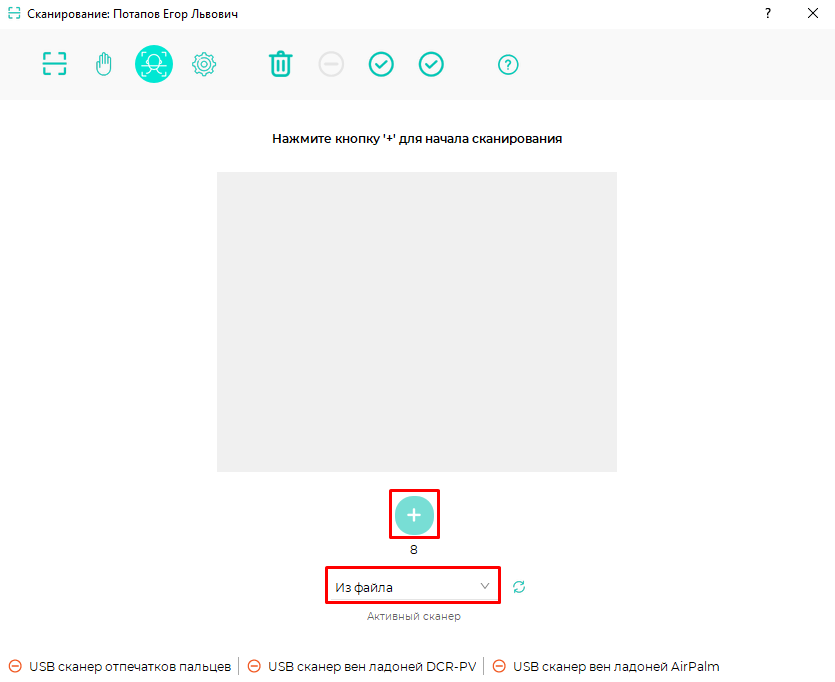
Выберите фотографию сотрудника и нажмите Открыть.
Фотография сотрудника будет показана в окне Сканирование. ПО Biosmart-Studio v6 находит на фотографии лицо сотрудника, извлекает биометрические данные и создаёт биометрический шаблон.
После автоматической проверки совпадений будет предложено сохранить полученные биометрические шаблоны. Нажмите Да.
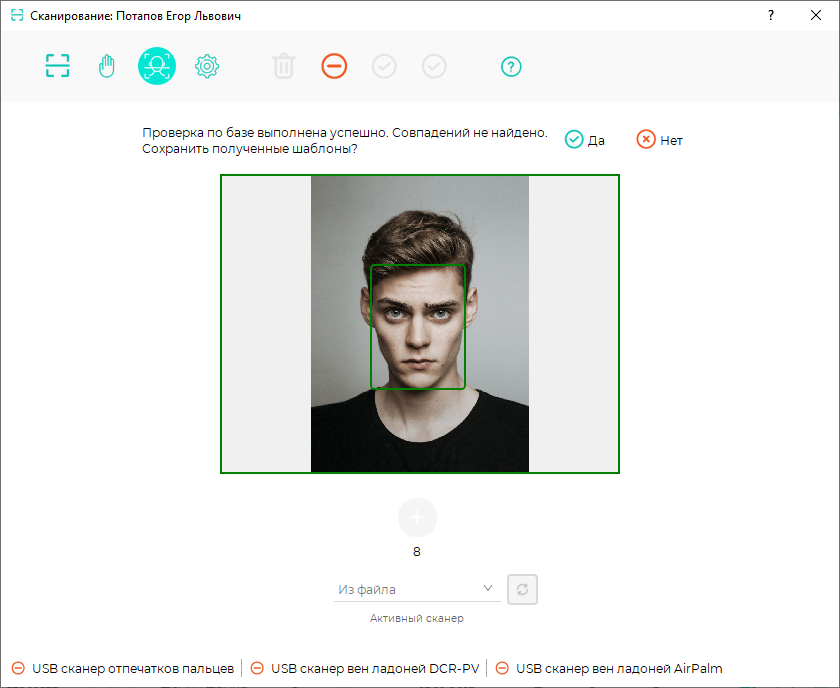
Повторяя вышеперечисленные операции, занесите в базу необходимое количество шаблонов лица.
Прервать процесс регистрации в любой момент можно с помощью кнопки Отменить![]() .
.
Для удаления записанных шаблонов запустите процесс удаления шаблонов, для чего нажмите кнопку Удалить![]() .
.
После записи шаблонов можно выполнить проверки:
на качество идентификации;
на наличие похожих шаблонов у других сотрудников.
Для проверки качества идентификации сотрудников нажмите кнопку Проверить![]() . Покажите лицо в камеру. Результат проверки будет указан в сообщении.
. Покажите лицо в камеру. Результат проверки будет указан в сообщении.
Для проверки наличия похожих шаблонов у других сотрудников нажмите кнопку Тест конфликтов![]() . Результат проверки будет указан в сообщении.
. Результат проверки будет указан в сообщении.
После успешной регистрации шаблонов вен ладоней закройте окно Сканирование, в свойствах сотрудника отобразится наличие шаблонов лица и их количество.