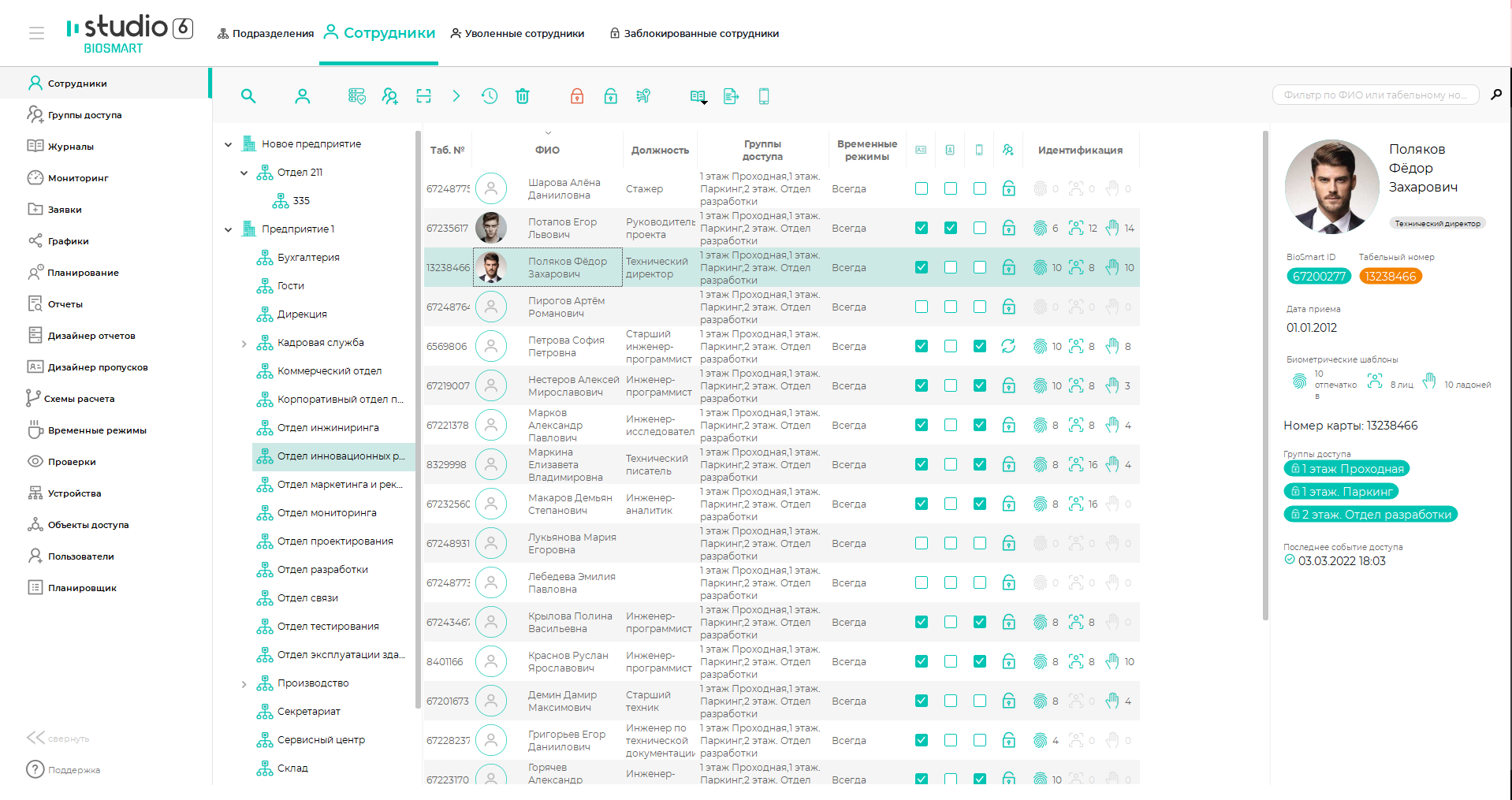
На вкладке Сотрудники при выборе сотрудника в окне свойств показывается основная информация о сотруднике.
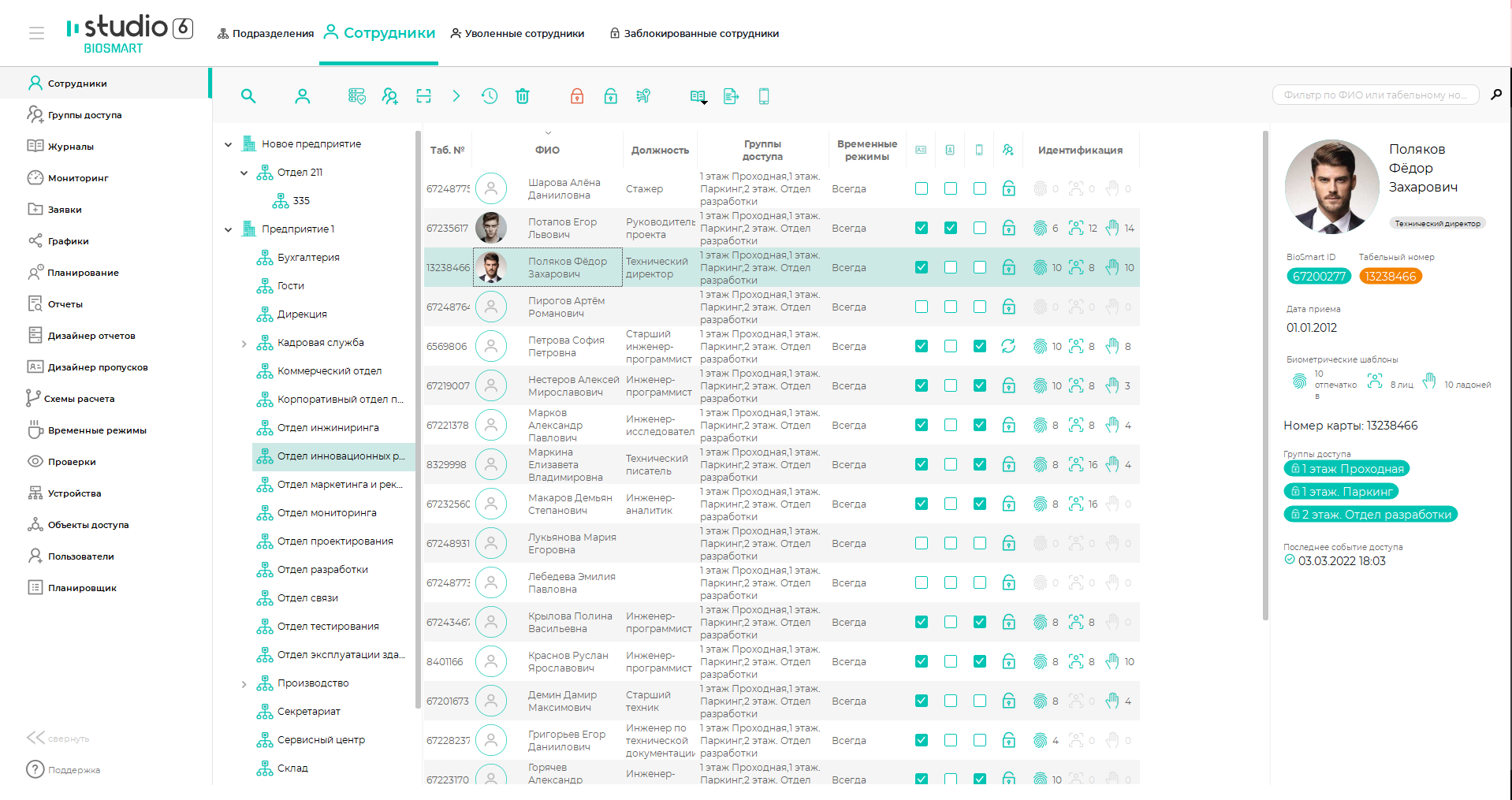
На вкладке Сотрудники выполняются следующие действия:
При желании пользователь может настроить список сотрудников по своему усмотрению: изменить состав и последовательность колонок таблицы (свойств сотрудников), отсортировать список сотрудников по какому-либо из этих свойств.
Для добавления/удаления колонок нужно нажать правой кнопкой мыши на строке с названиями свойств и из выпадающего списка выбрать название свойства, которое нужно добавить или удалить.
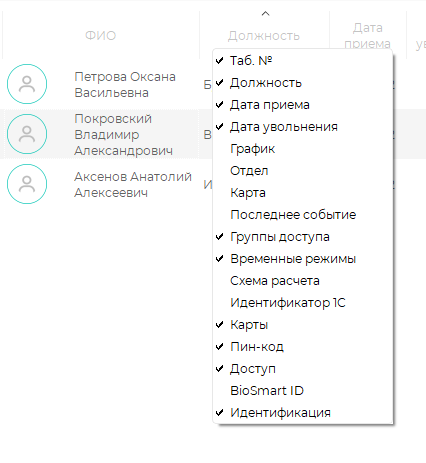
Для изменения последовательности колонок нажмите левой кнопкой мыши на название колонки и удерживая нажатой кнопку мыши переместите выделенную колонку в нужное место таблицы.
Чтобы отсортировать список сотрудников по какому-либо из свойств, нажмите левой кнопкой мыши на название свойства, по которому нужно выполнить сортировку. Появившаяся стрелочка покажет, в каком порядке проведена сортировка сотрудников. Повторное нажатие на название свойства поменяет направление сортировки.
Описание кнопок на панели инструментов вкладки Сотрудники.
| По нажатию кнопки Поиск открывается окно, в котором можно выполнить поиск сотрудника. Сотрудников можно искать по ФИО, табельному номеру или коду RFID-карты. При поиске по коду карты можно считать код карты с помощью выбранного считывателя. |
| Кнопка Добавить предназначена для добавления в подразделение нового сотрудника. |
| По нажатию кнопки Свойства открывается окно свойств выбранного сотрудника на вкладке Общее. |
| По нажатию кнопки Доступ открывается окно свойств выбранного сотрудника на вкладке Доступ. |
| По нажатию кнопки Сканировать открывается окно сканирования биометрических данных сотрудника. |
| По нажатию кнопки Перевод сотрудника открывается мастер перевода сотрудников, с помощью которого можно настроить параметры перевода. |
| По нажатию кнопки Причина отсутствия открывается окно, котором можно выбрать причину отсутствия сотрудника, указать даты отсутствия. При выборе опции Указать точное время, добавляется выбор отсутствия по часам.
|
| По нажатию кнопки Удалить открывается окно удаления объектов (подразделений или сотрудников), в котором указывается дата удаления подразделения (увольнения сотрудников). |
| По нажатию кнопки Блокировать запрещается доступ выбранного сотрудника ко всем назначенным ему группам доступа. При идентификации сотрудника возникнет сообщение о блокировке доступа. |
| По нажатию кнопки Разблокировать происходит снятие блокировки доступа выбранного сотрудника. |
| По нажатию кнопки Проверить доступ открывается список устройств, на которые назначен доступ выбранному сотруднику, с указанием количества биометрических шаблонов сотрудника, записанных на каждое устройство, и режима идентификации для каждого устройства. |
| По нажатию кнопки Печать пропуска открывается окно для выбора шаблона пропуска, созданного в разделе Дизайнер пропусков, и последующей печати пропуска. |
| По нажатию кнопки Отчёты открывается выпадающий список с возможными вариантами отчётов. После выбора нужного отчёта можно выбрать схему расчёта и указать период отчёта. Кнопка используется для быстрого создания отчёта по сотруднику (сотрудникам). |
| По нажатию кнопки Экспорт откроется окно выбора расположения и названия сохраняемого файла таблицы Excel со списком сотрудников подразделения. |
| По нажатию кнопки Мобильное приложение откроется окно для создания пользователя мобильного приложения BioSmart Studio. Если в карточке сотрудника не указан E-mail, то продолжить процесс добавления мобильного пользователя невозможно. |