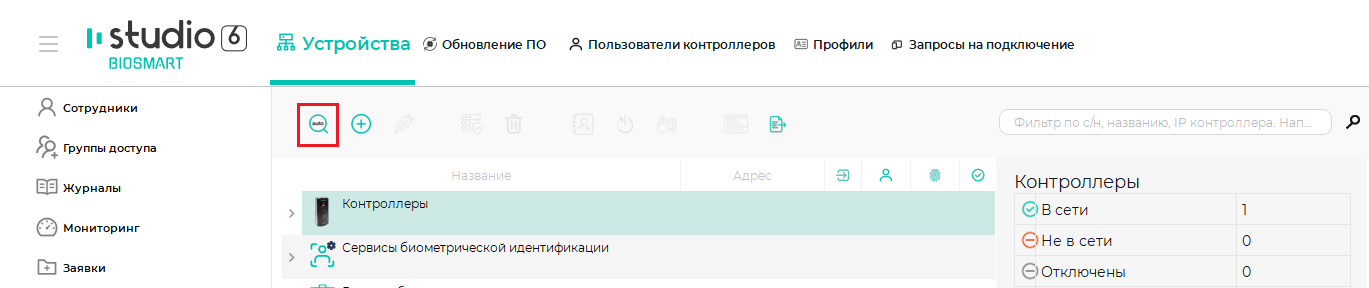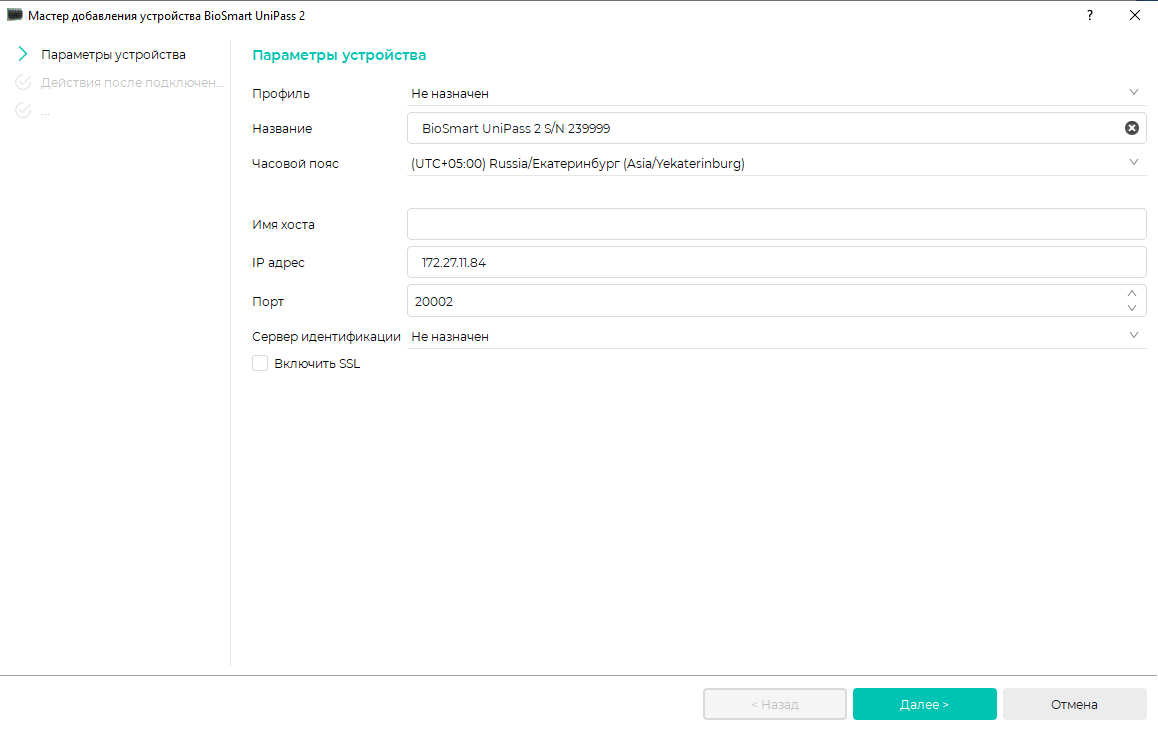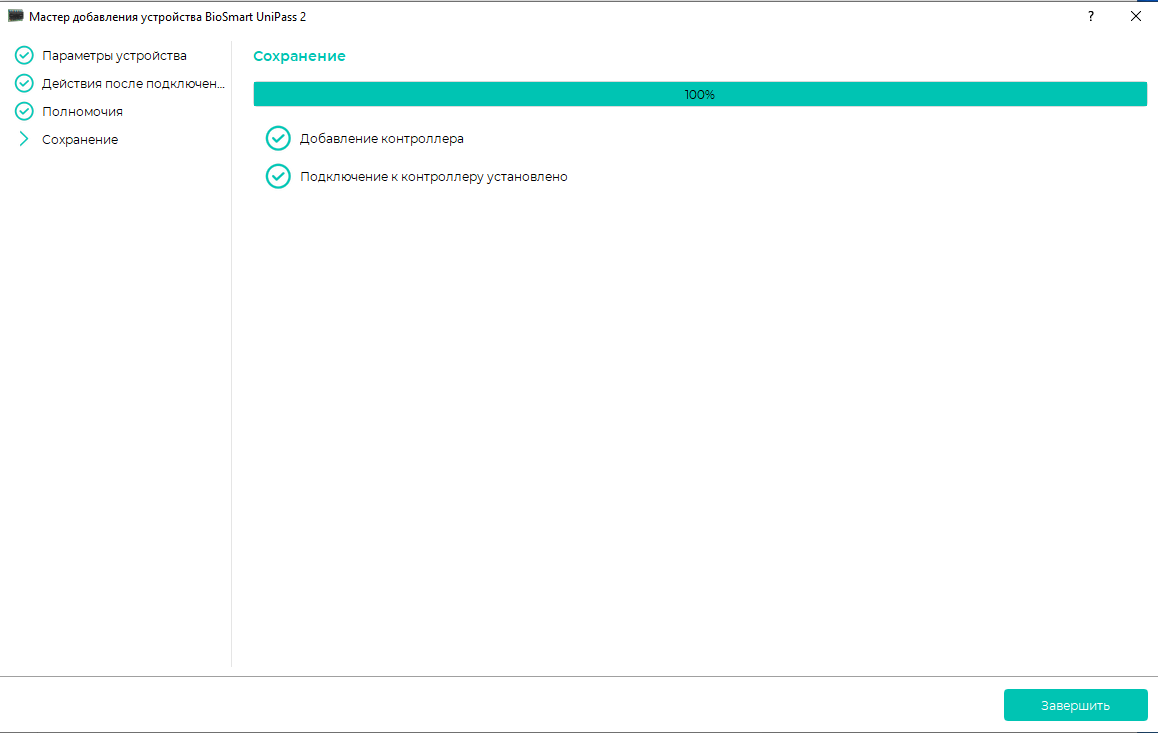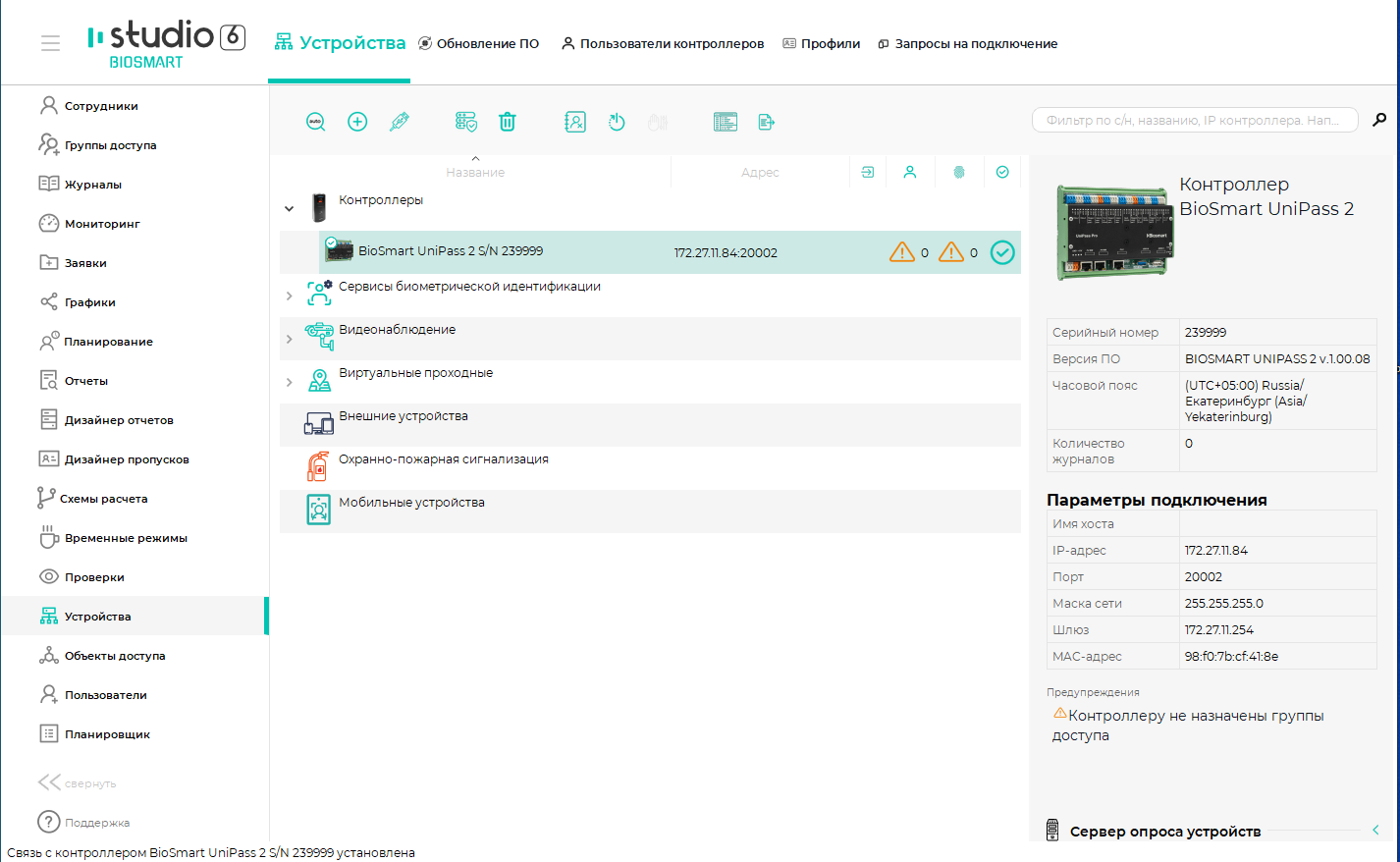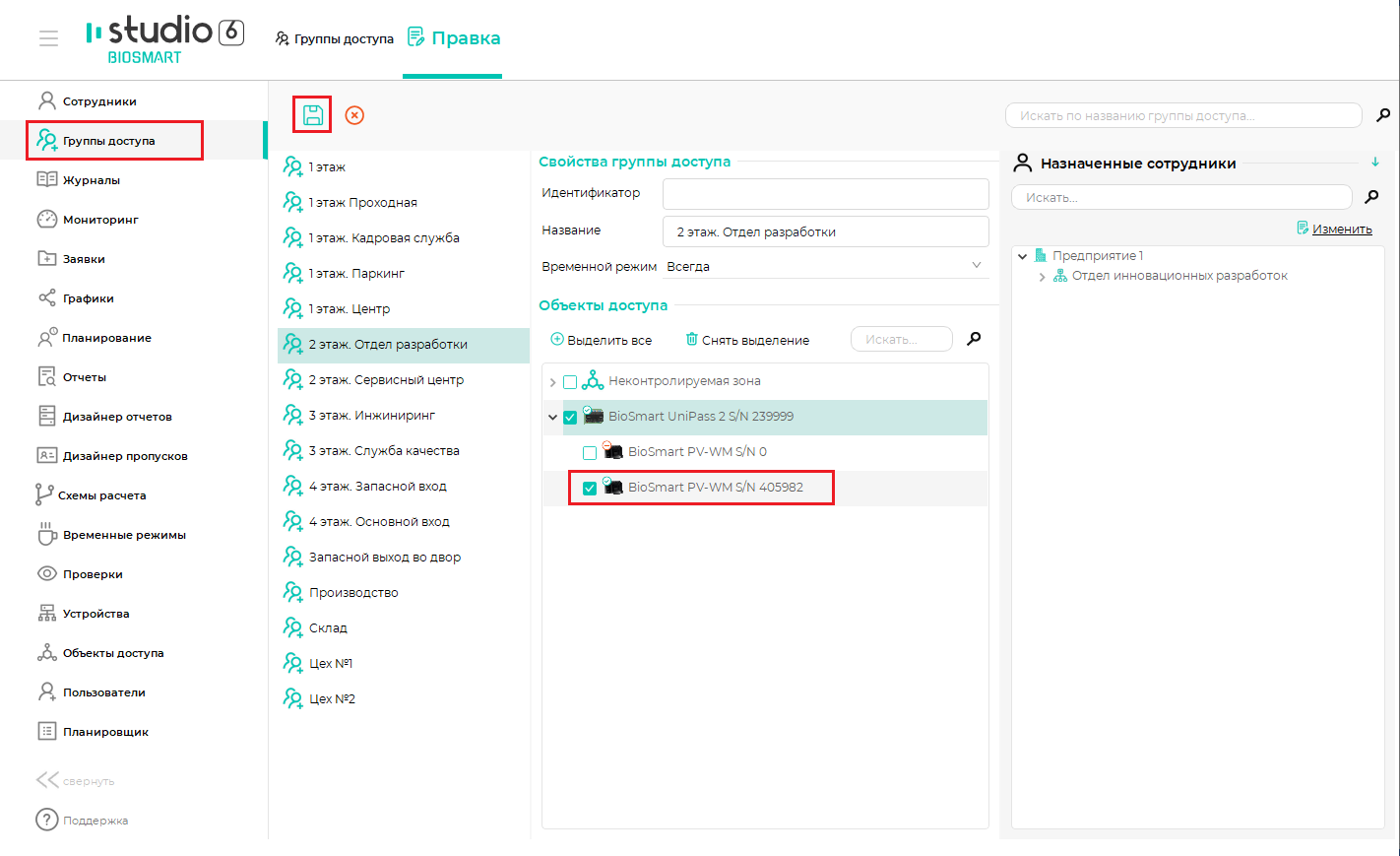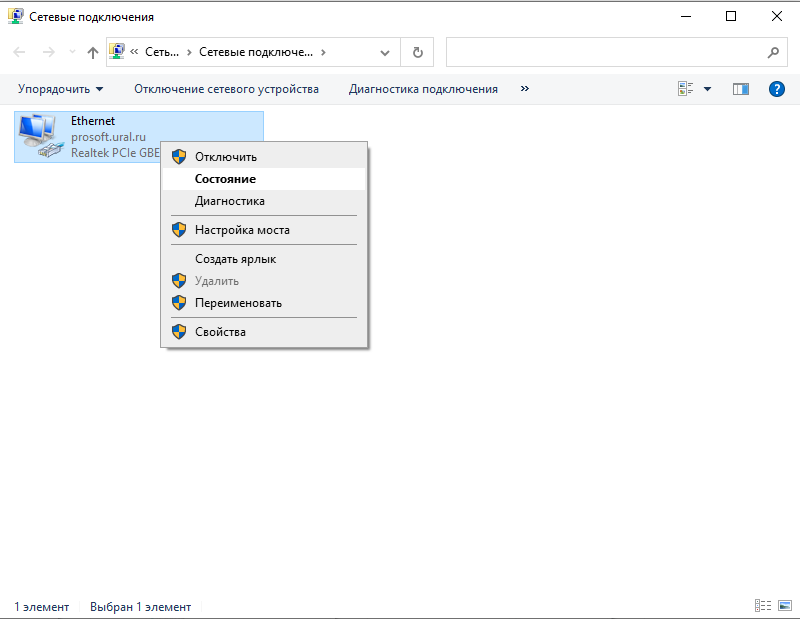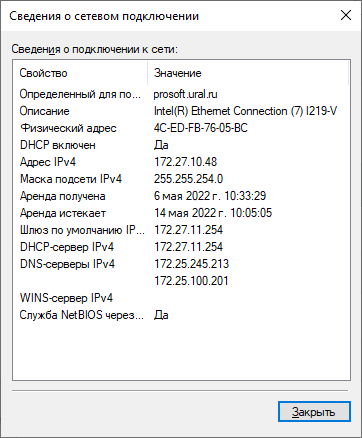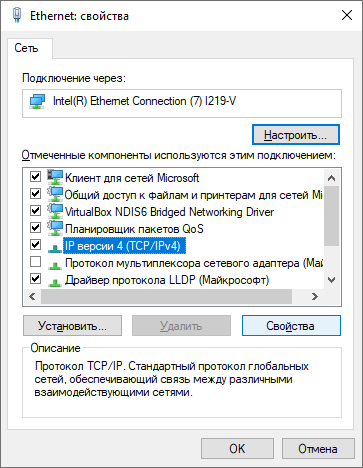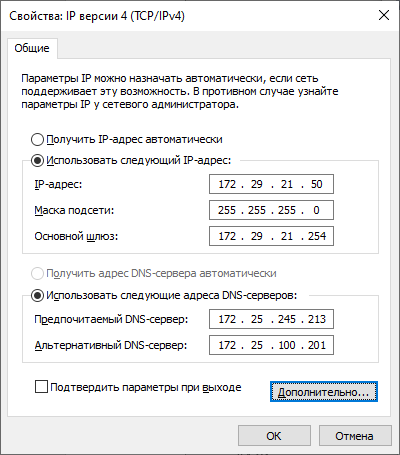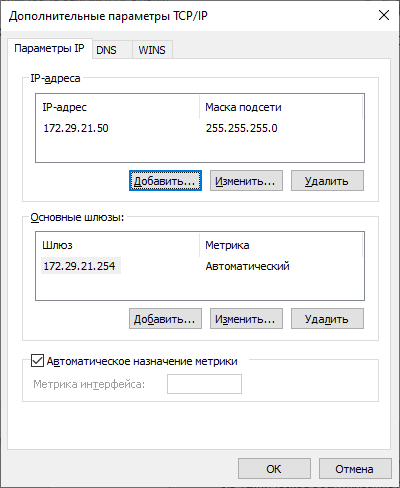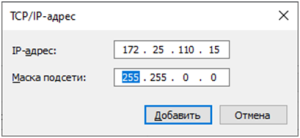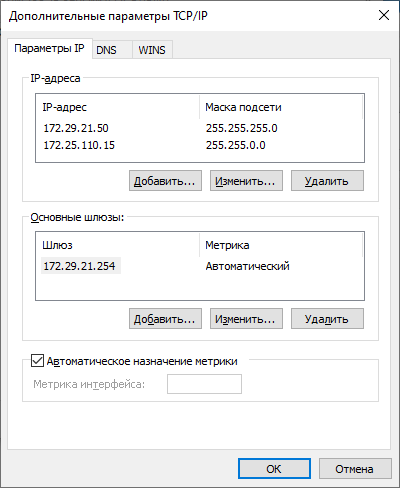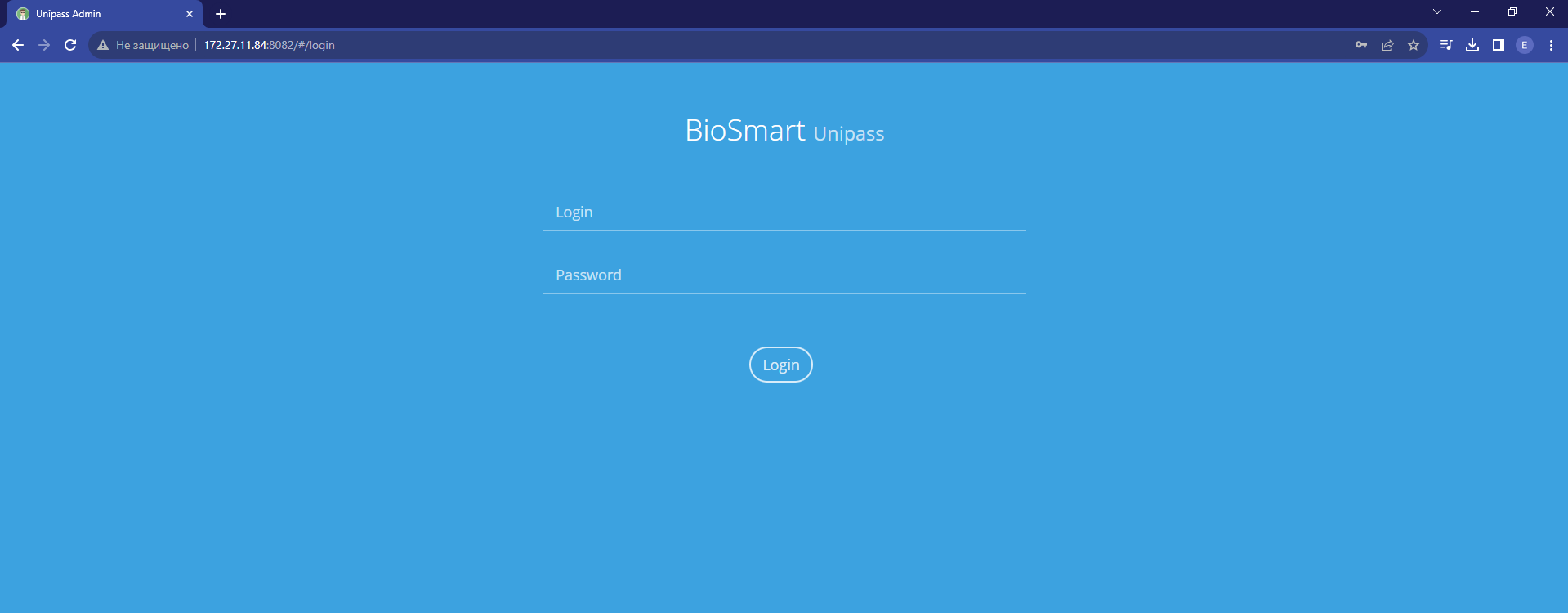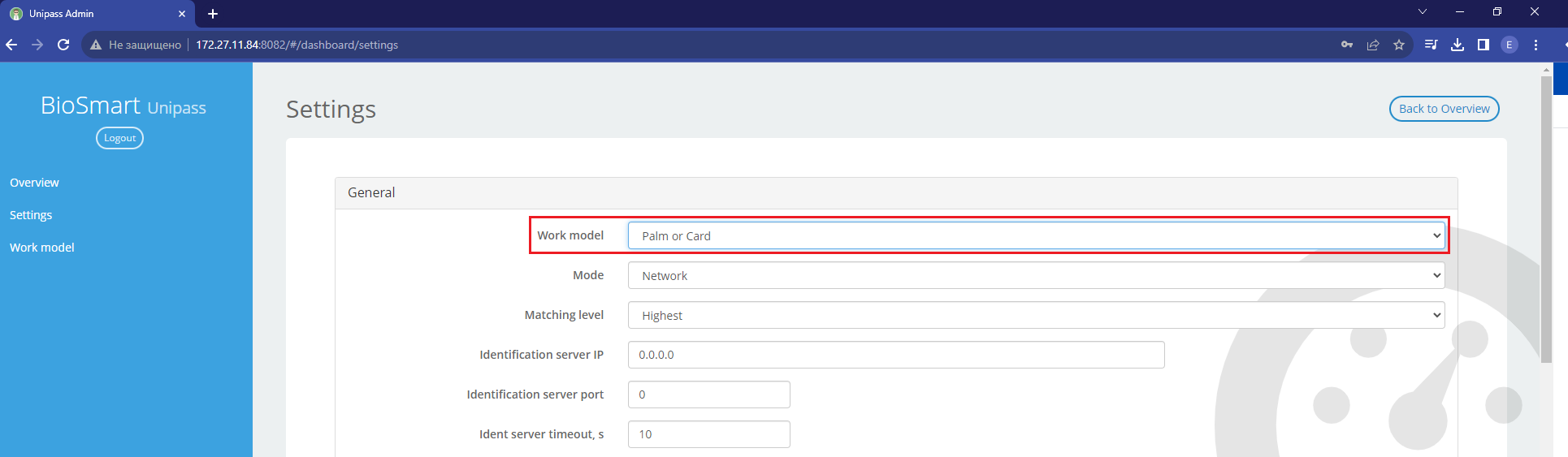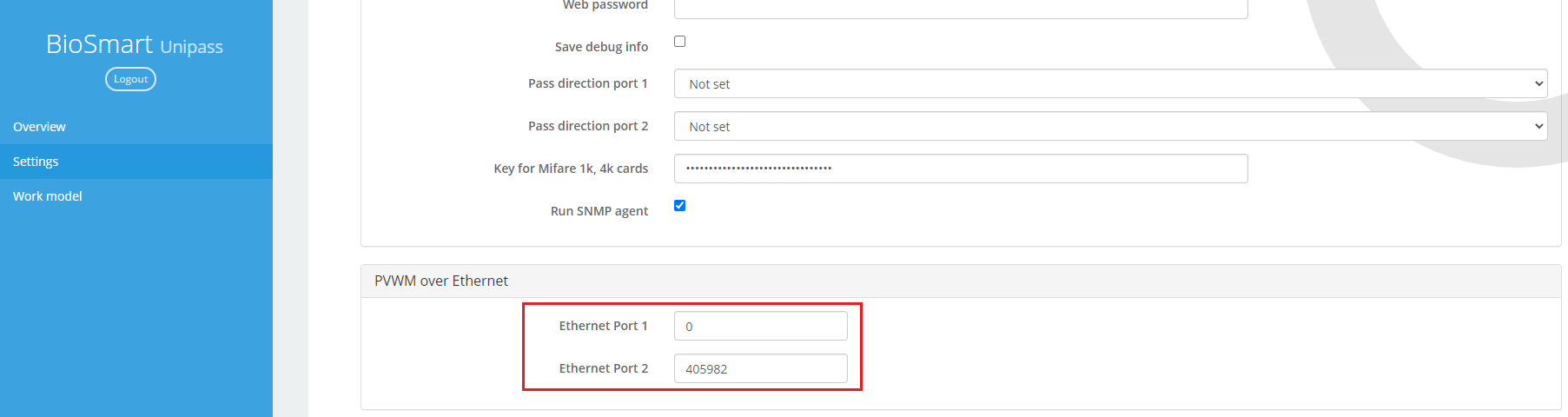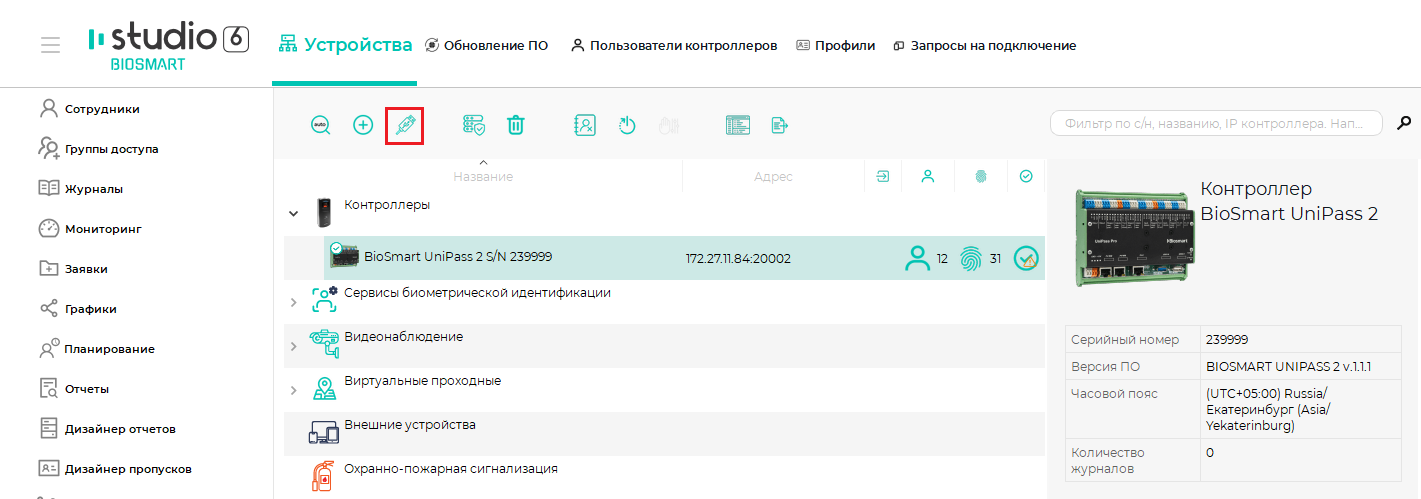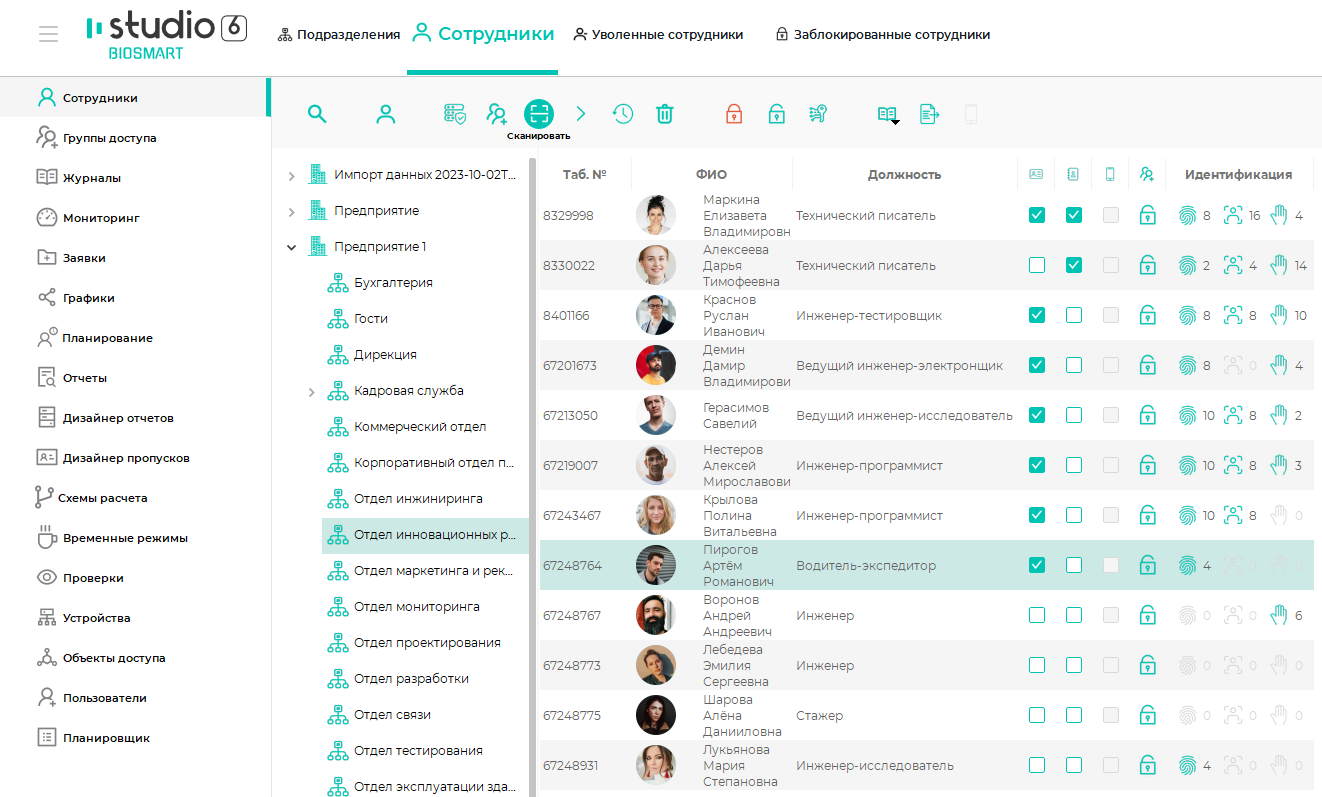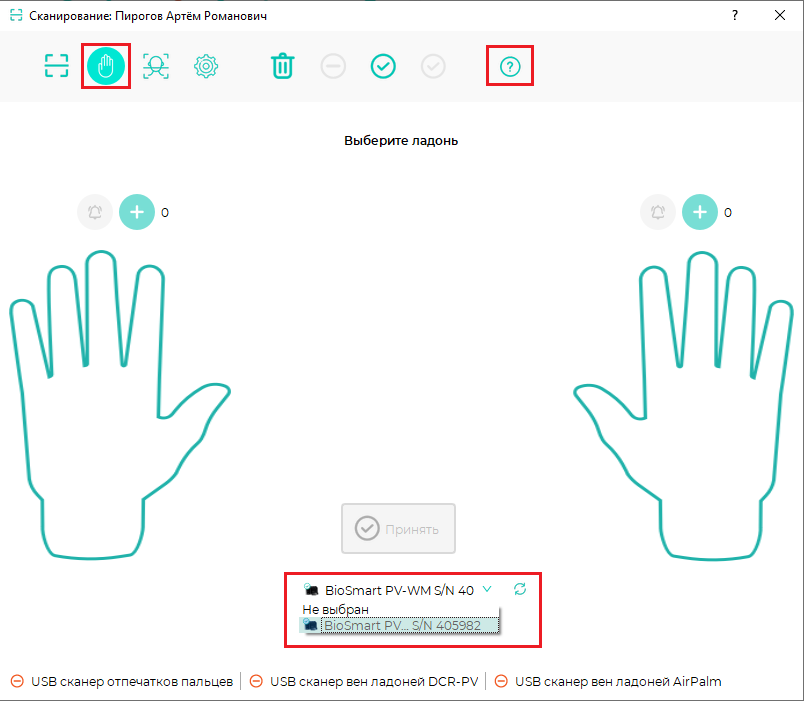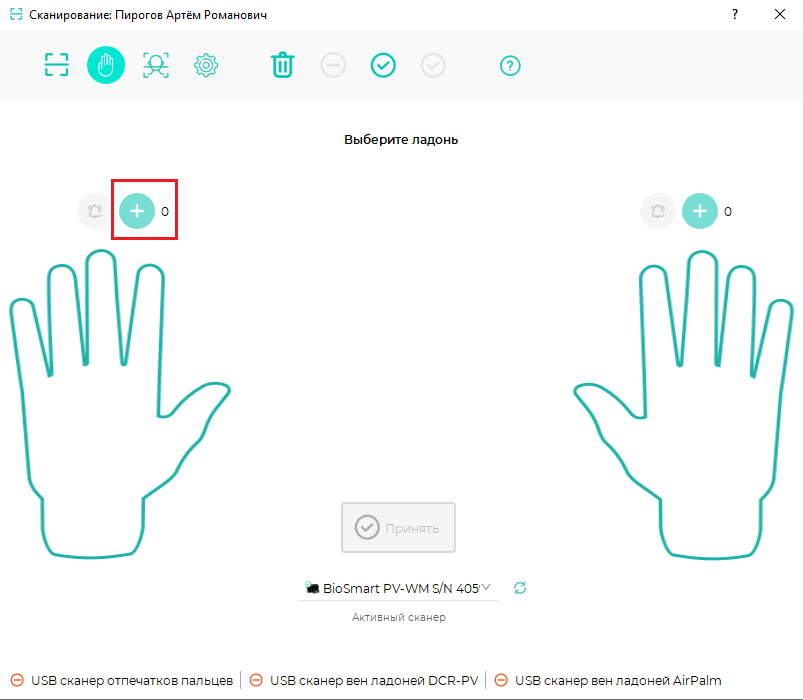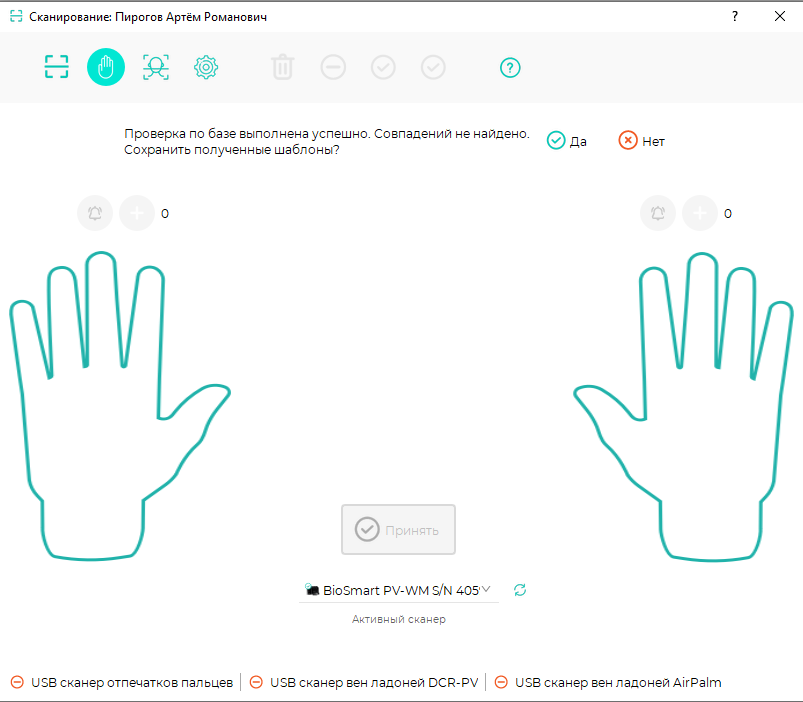...
Для добавления контроллера в ПО Biosmart-Studio v6 в разделе Устройства нажмите кнопку Автопоиск.
В списке устройств найдите контроллер по серийному номеру, поставьте флаг в чекбоксе и нажмите Подтвердить.
В окне Мастер добавления устройства нажмите Далее, затем Завершить (при необходимости изменить настройки можно будет позже).
В окне Сохранение дождитесь добавления и подключения контроллера и нажмите Завершить.
После успешного добавления контроллер будет показан в списке устройств.
| Анкер | ||||
|---|---|---|---|---|
|
...
Типовой порядок действий для изменения настроек сетевого адаптера компьютера:
В окне Сетевые подключения нажать правой кнопкой мыши на Ethernet и выбрать пункт Состояние.
В окне Состояние - Ethernet нажмите кнопку Сведения.
Информация в окне Сведения о сетевом подключении в дальнейшем будет использоваться при выполнении настроек.
Вернитесь в окно Состояние - Ethernet и нажмите кнопку Свойства.
В окне Ethernet: свойства выберите компонент IP версии 4 (TCP/IPv4) и нажмите кнопку Свойства.
В окне Свойства: IP версии 4 (TCP/IPv4) выберите Использовать следующий IP-адрес и Использовать следующие адреса DNS-серверов. Заполните поля в соответствии с информацией в окне Сведения о сетевом подключении.
Нажмите кнопку Дополнительно.
В окне Дополнительные параметры TCP/IP нажмите Добавить.
В окне TCP/IP-адрес укажите IP-адрес из подсети контроллера, но не совпадающий с IP-адресом контроллера.
Нажмите Добавить.
В окне Дополнительные параметры TCP/IP нажмите ОК.
...
Работа контроллера настраивается с помощью WEB-интерфейса. В интернет-браузере в строке адреса введите IP-адрес контроллера в виде IP_address:8082. Выполните авторизацию по логину root. Пароль по умолчанию bioroot.
Перейдите в раздел Settings и в поле Work model выберите рабочую модель из выпадающего списка.
В полях Ethernet port 1 и Ethernet port 2 ведите серийные укажите последние шесть цифр серийного номера считывателей PV-WM. После этого нажмите Save.
Контроллер перезагрузится, после этого индикация считывателей изменится на синюю. Данный режим индикации свидетельствует о том, что считыватели готовы к работе.
Подробное описание настроек контроллера приведено в разделе 8 Настройки в WEB-интерфейсе.
...
Для добавления подключенных считывателей BioSmart PV-WM выберите контроллер и нажмите кнопку Управление считывателями.
В окне Мастер управления считывателями нажмите кнопку Найти
Подтвердите поиск.
...
Для назначения считывателю группы доступа перейдите в раздел Группы доступа.
Выберите группу доступа, отметьте считыватель и нажмите кнопку Сохранить.
После назначения группы доступа в строке с названием считывателя будет показано количество сотрудников, которым предоставлен доступ с помощью считывателя, и количество биометрических шаблонов в памяти управляющего контроллера.
В свойствах считывателя показаны названия назначенных групп доступа.
Регистрация шаблонов вен ладоней
Для идентификации на считывателе BioSmart PV-WM шаблоны вен ладоней можно зарегистрировать с помощью самого считывателя BioSmart PV-WM или настольного USB-считывателя вен ладони BioSmart DCR-PV.
Описание регистрации с помощью считывателя BioSmart DCR-PV можно найти в Руководстве пользователя ПО Biosmart-Studio v6, которое находится на сайте bio-smart.ru/support.
Далее будет описана регистрация с помощью считывателя BioSmart PV-WM.
Для регистрации шаблонов вен ладоней перейдите в раздел Сотрудники, выберите сотрудника и нажмите кнопку Сканировать.
Для перехода в режим сканирования вен ладоней в окне Сканирование нажмите кнопку Ладони.
В настройке Активный сканер выберите устройство, с помощью которого будет зарегистрирован шаблон. Перед началом сканирования ознакомьтесь с правилами.
Выберите ладонь, которую будете регистрировать, и нажмите кнопку над изображением этой ладони.
Приложите ладонь к сканеру, дождитесь появления зеленного сигнала на сканере BioSmart PV-WM и короткого звукового сигнала, после этого уберите ладонь со сканера. Повторите сканирование еще раз.
После завершения сканирования сохраните полученные шаблоны и закройте окно Сканирование. Зарегистрированные шаблоны сотрудников будут автоматически загружены на контроллер.
С подробным описанием настроек окна Сканирование можно ознакомится в Руководстве пользователя ПО Biosmart-Studio v6, которое можно скачать с сайта bio-smart.ru/support.
| Scroll Ignore | ||||||||||||||
|---|---|---|---|---|---|---|---|---|---|---|---|---|---|---|
| ||||||||||||||
|