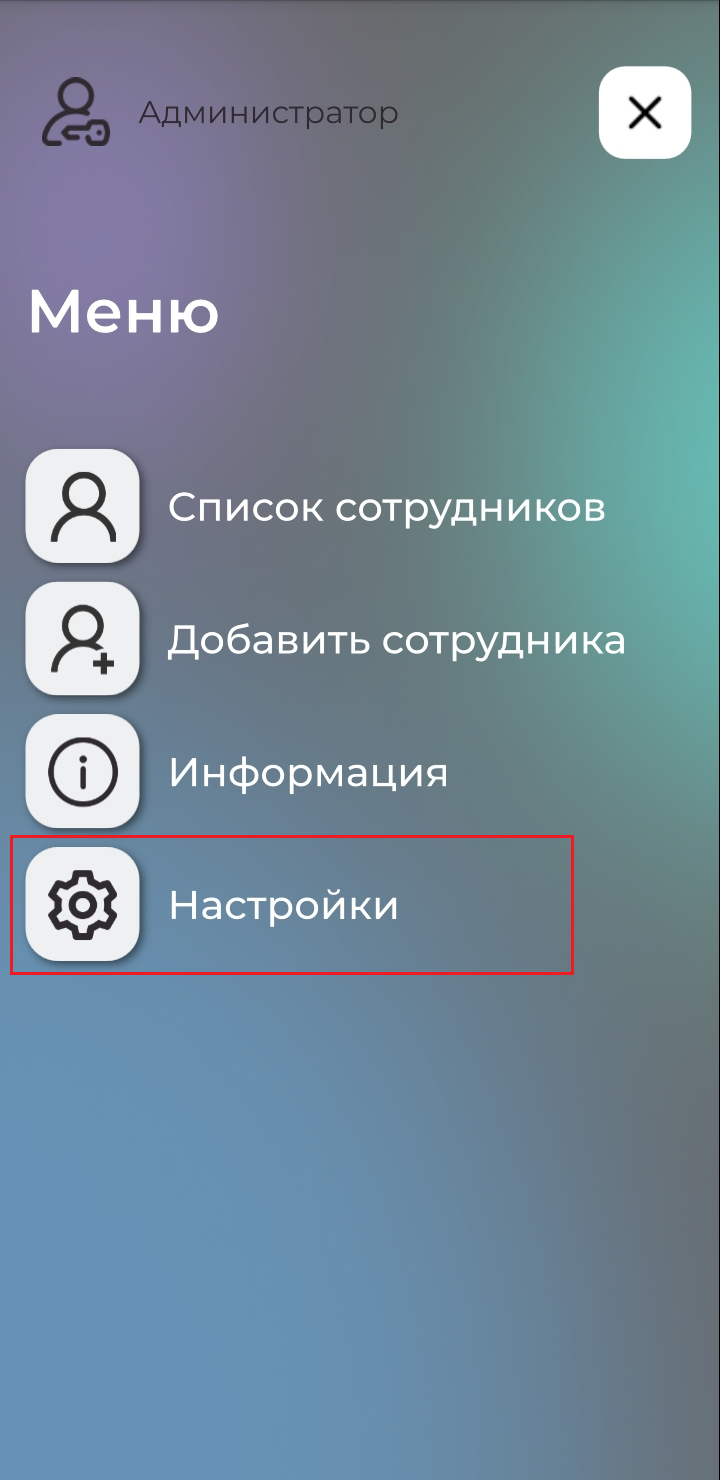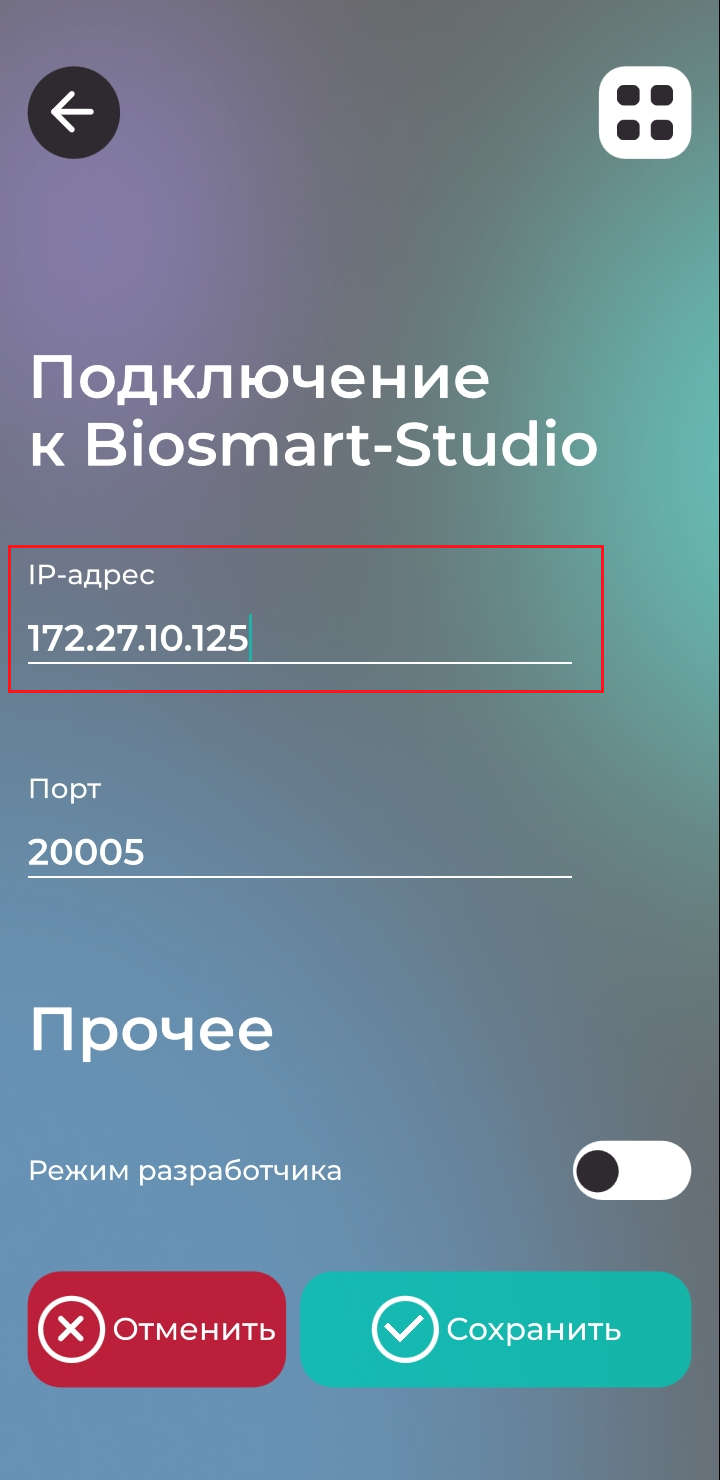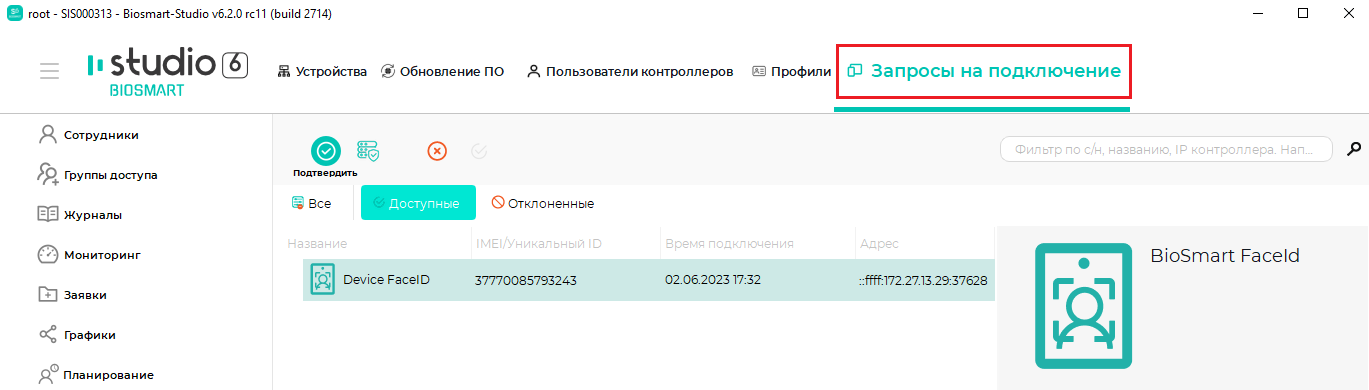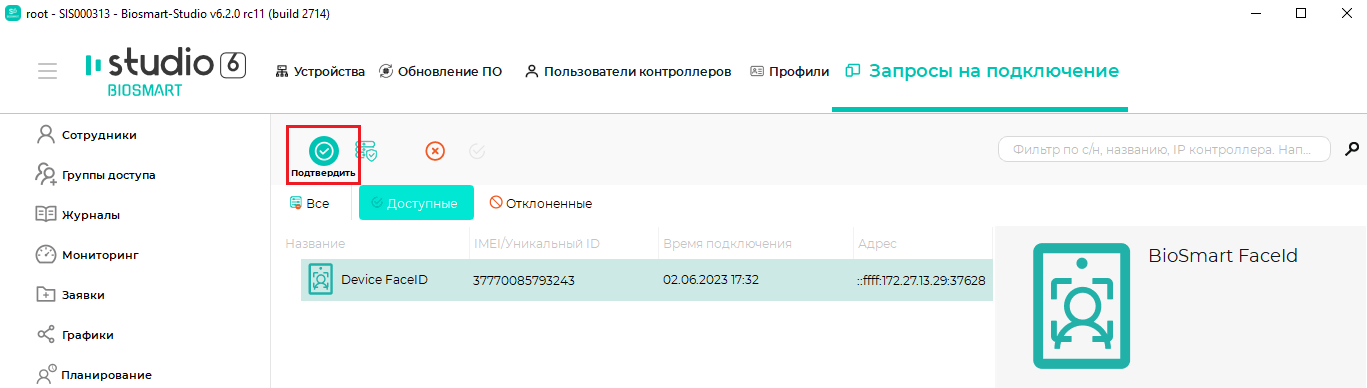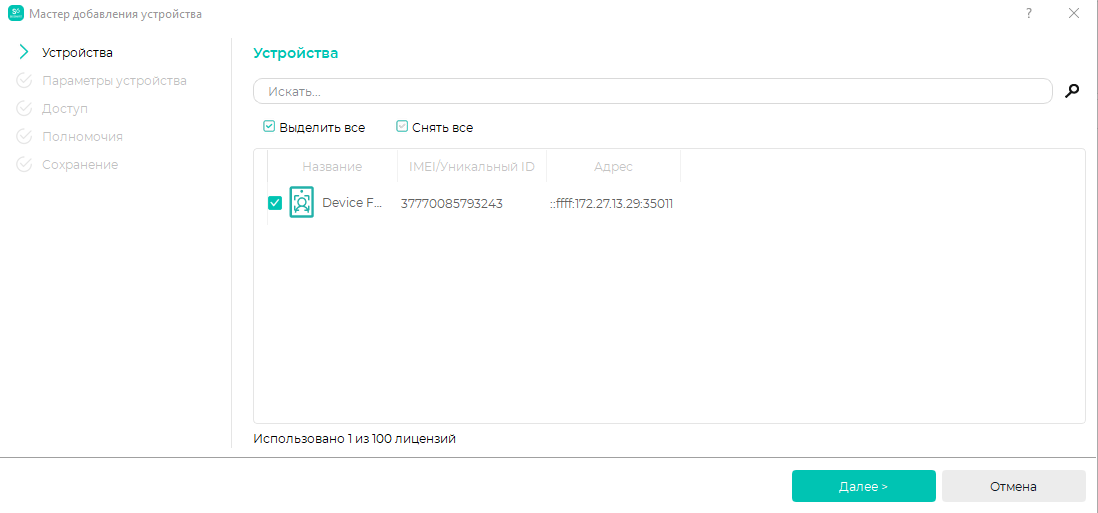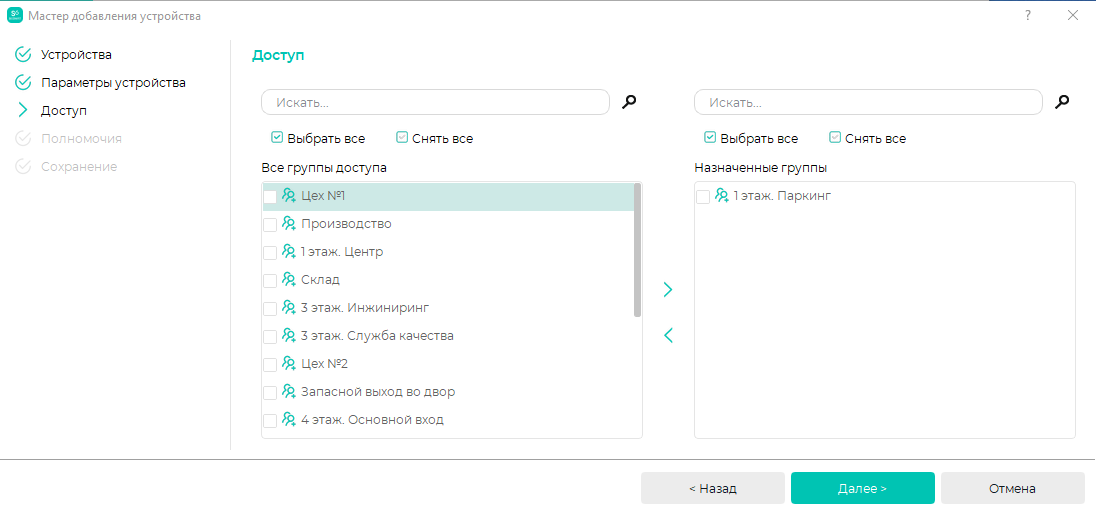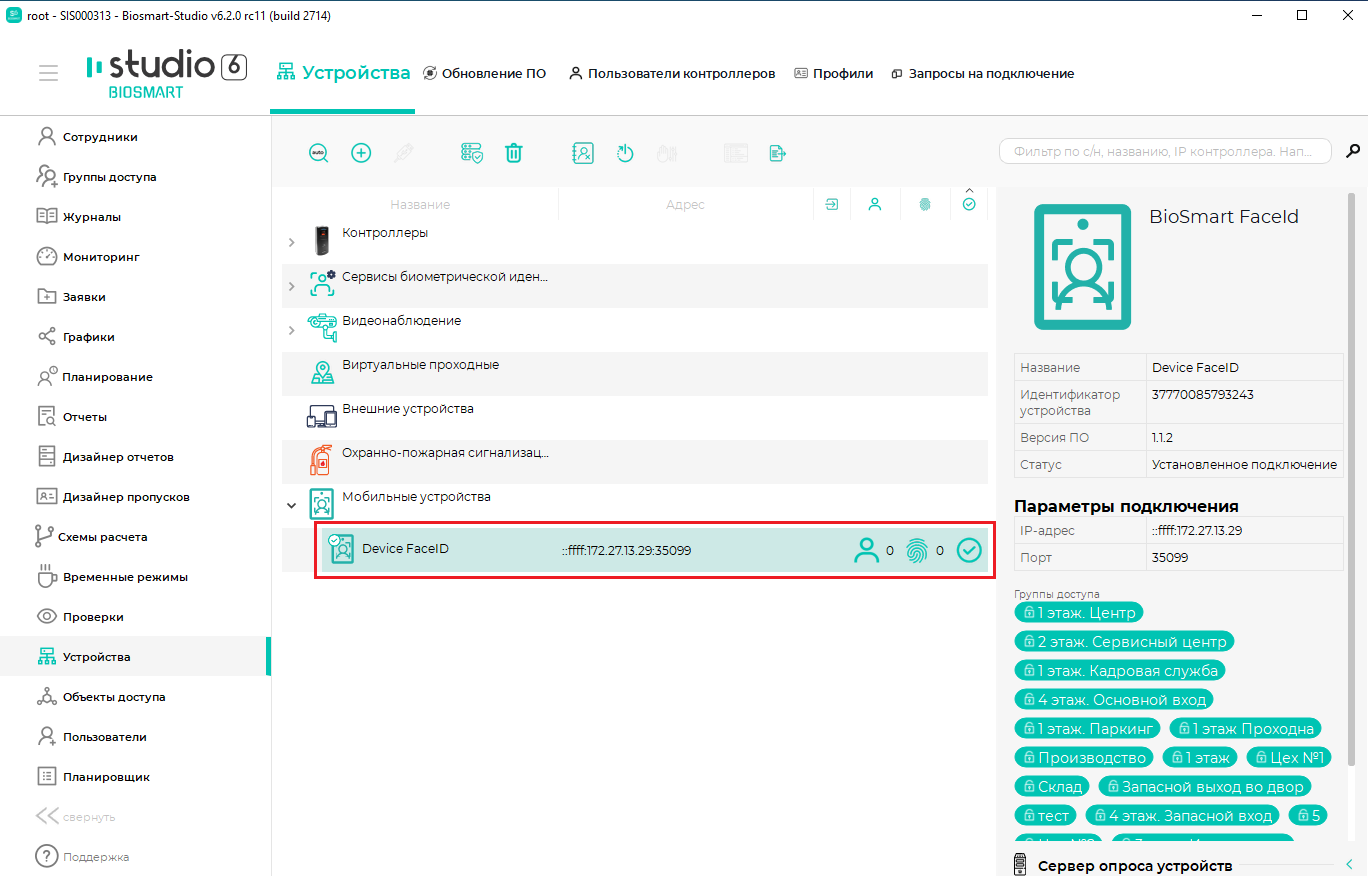Для установки ПО Biosmart FaceID загрузите на устройство доступно для загрузки в онлайн-магазине Google Play.
По запросу может быт предоставлен исполняемый APK-файл, предоставляемый ООО «Прософт-Биометрикс» по запросу.который необходимо загрузить на устройство.
Для организации системы учета рабочего времени устройство должно быть подключено к ПО BioSmart-Studio. Описание программно-аппаратных требований для установки и эксплуатации ПО BioSmart-Studio, а также инструкция по установке ПО содержится в Руководстве администратора ПО Biosmart-Studio.
Для работы с ПО Biosmart-Studio v6 необходимо настроить сеть на мобильном устройстве. Необходимо установить статический IP-адреса устройства.
| Предупреждение |
|---|
ПО Biosmart-Studio v6 обращается к устройству по его IP-адресу, поэтому при изменении IP-адреса взаимодействие прервётся |
...
. |
После настройки сети запустите мобильное приложение на устройстве. Нажмите кнопку в правом верхнем углу экрана, введите пин-код (по умолчанию 0000) и нажмите кнопку Вход.
Выберите пункт Информация. Убедитесь, что статический IP-адрес отображается, как IP-адрес приложения.
В ПО Biosmart FaceID укажите IP-адрес ПК, на котором установлен сервер BioSmart.
| Предупреждение |
|---|
Необходимо учитывать, что IP-адрес мобильного устройства и ПК с установленным ПО Biosmart-Studio v6 должны находиться в одной подсети. |
Для этого нажмите кнопку в правом верхнем углу экрана, введите пин-код (по умолчанию 0000) и нажмите кнопку Вход. Выберите пункт Настройки, затем Система. В пункте Подключение к Biosmart-Studio введите IP-адрес ПК и нажмите кнопку Сохранить.
При добавлении в ПО Biosmart-Studio v6 устройство должно быть включено, на нём должно быть запущено ПО Biosmart FaceID и включен Wi-Fi.
Чтобы добавить устройство в ПО Biosmart‑Studio v6, в разделе Устройства нажмите кнопку Добавить.
Выберите тип устройства BioSmart Quasar и нажмите Подтвердить.
Укажите IP-адрес и название устройства, которое будет отображаться в ПО Biosmart-Studio v6.
Нажмите Далее, затем Завершить. При необходимости изменить настройки можно будет позже. перейдите во вкладку Запросы на подключение.
Для добавления устройства выберите его в списке, и нажмите кнопку Подтвердить на панели инструментов.
В мастере добавления устройства выберите нужное устройство и нажмите кнопку Далее. Настройки в разделе Параметры устройства, Полномочия можно выполнить после добавления устройства, нажмите кнопку Далее.
Назначьте группу доступа в разделе Доступ. Все сотрудники выбранной группы доступа автоматически добавится в ПО Biosmart FaceID.
Нажмите кнопку Завершить.
Добавленное устройство будет показано в списке устройств.
...